 You type: "Hello. I'm new here.
You type: "Hello. I'm new here.
 You see: You say, "Hello. I'm new here."
You see: You say, "Hello. I'm new here."
 Other people see: Engineer says, "Hello. I'm new here."
Other people see: Engineer says, "Hello. I'm new here."
 You type: look here
You type: look here
 You see: the name and description of the room, followed by a list of contents and exits.
You see: the name and description of the room, followed by a list of contents and exits.
 You type: look clipboard
You type: look clipboard
 If there is a clipboard in the room or in your hands you see: the name and description, and maybe its contents, if any.
If there is a clipboard in the room or in your hands you see: the name and description, and maybe its contents, if any.
 You type: look me
You type: look me
 You see: your own name and description, and a list of what you are carrying, if anything.
You see: your own name and description, and a list of what you are carrying, if anything.
 You type: look Kedra
You type: look Kedra
 If Kedra is in the room, you see: her name, description, and a list of what she is carrying.
If Kedra is in the room, you see: her name, description, and a list of what she is carrying.
 Kedra sees: Engineer looks at you.
Kedra sees: Engineer looks at you.
 @describe me as You see a stocky man in his mid-fifties with a grizzled beard whose eyes twinkle merrily as he looks at you.
@describe me as You see a stocky man in his mid-fifties with a grizzled beard whose eyes twinkle merrily as he looks at you.
 @gender me is male
@gender me is male
- Training Area
You see nothing special
Exits: twilight zone (t) and firing range (f)  Ask someone who is logged in for help (type 'who' and/or '@who' to see who is currently logged in, or
Ask someone who is logged in for help (type 'who' and/or '@who' to see who is currently logged in, or
 Type 'help'. This will provide you with some help menus for the MOO on such things as communication, object manipulation, reading mail, and movement around the MOO.
Type 'help'. This will provide you with some help menus for the MOO on such things as communication, object manipulation, reading mail, and movement around the MOO.
 You type: page Kedra Where are you?
You type: page Kedra Where are you?
 If Kedra is logged in, you see: Your message has been sent.
If Kedra is logged in, you see: Your message has been sent.
 If Kedra is not logged in, you see: Kedra(asleep) is not currently logged in.
If Kedra is not logged in, you see: Kedra(asleep) is not currently logged in.
 If Kedra is logged in, she sees: You sense that Engineer is looking for you in Flight Simulators. He pages, "Where are you?"
If Kedra is logged in, she sees: You sense that Engineer is looking for you in Flight Simulators. He pages, "Where are you?"
 Kedra types: :cheers you on!
Kedra types: :cheers you on!
 She sees: Kedra cheers you on!
She sees: Kedra cheers you on!
 You see: Kedra cheers you on!
You see: Kedra cheers you on!
 Everyone else sees: Kedra cheers you on!
Everyone else sees: Kedra cheers you on!
 You type: wave
You type: wave
 You see: You wave.
You see: You wave.
 Others see: Engineer waves.
Others see: Engineer waves.
 You type: wave Kedra
You type: wave Kedra
 You see: You wave to Kedra.
You see: You wave to Kedra.
 Kedra sees: Engineer waves to you.
Kedra sees: Engineer waves to you.
 Others see: Engineer waves to Kedra.
Others see: Engineer waves to Kedra.
 You type: -Kedra Did you get my email?
You type: -Kedra Did you get my email?
 Everyone (including you and Kedra) sees: Engineer [to Kedra]: Did you get my email?
Everyone (including you and Kedra) sees: Engineer [to Kedra]: Did you get my email?
 You type: enter ISSCV
You type: enter ISSCV
 You see:
You see:
You walk up the ramp into the ISSCV. ISSCV The interior is not very well-lit, and you have to watch your head, as some of the doorways are rather low. Exits: nothing.
 You type: @examine here
You type: @examine here
 You see:
You see:
ISSCV (#774) is owned by Octavia (#170). Aliases: ISSCV and 1 The interior is not very well-lit, and you have to watch your head, as some of the doorways are rather low. Key: (None.) Contents: Octavia (#170) Obvious Verbs: enter here leave fly here to anything win*dow_look_out des*tinations pilot copilot forw*ard_gunner aft*_gunner turr*et_gunner comm*unications
 You type: win
You type: win
 You see:
You see:
You look out of the window and see: USS Saratoga: ISSCV Bay The hustle and bustle of new arrivals on the Saratoga fills this compartment. The push of disembarking personnel stops any attempt to reboard the ISSCV, and slowly directs anyone in here towards the ladder exiting the chamber to Burma Road -- the main passageway through the lower decks. A huge hoist sits in the corner to be used to cargo manipulation, and the scent of hydraulics permeates everything in this room. The hum of a nuclear reactor and its systems can be heard even above all the rest of the activity here.
 You type: leave
You type: leave
 You see:
You see:
You leave the ISSCV, walking down the ramp.
 Upon entering the room Concourse at the Hub, you see:
Upon entering the room Concourse at the Hub, you see:
Concourse at the Hub You are in a large open area where all of the spokes leading to the rim meet. Here you will also find many of the stations' ammenitites -- stores, workshops, and so forth. A service elevator gives access to maintenance areas and quarters. You see Blueprints for Goddard Station here. Exits: out (o), dmz (d), elevator (e), and restaurant (r).
 You type: @examine Blueprints
You type: @examine Blueprints
 You see:
You see:
Blueprints for Goddard Station (#1000) is owned by Octavia (#170). Aliases: Blueprints for Goddard Station and goddard The blueprints for Goddard Station are contained in this electronic wall display. The instructions indicate that you may call up the following diagrams currently: sideview goddard Obvious Verbs: sideview Blueprints g*et/t*ake Blueprints d*rop/th*row Blueprints gi*ve/ha*nd Blueprints to anything wear Blueprints remove Blueprints
 @send person - sends mail to a person
@send person - sends mail to a person
 @next - reads the next message
@next - reads the next message
 @prev - reads the previous message
@prev - reads the previous message
 @read number - reads a specific message (e.g., @read 10)
@read number - reads a specific message (e.g., @read 10)
 @reply - reply to the last message read.
@reply - reply to the last message read.
 @subscribed - to find out which newsgroups you are subscribed to.
@subscribed - to find out which newsgroups you are subscribed to.
 @unsubscribed - to find out which newsgroups you can subscribe to (that you are not already).
@unsubscribed - to find out which newsgroups you can subscribe to (that you are not already).
 @subscribe *groupname - You do need the *
@subscribe *groupname - You do need the *
 @unsubscribe *groupname
@unsubscribe *groupname
 @nn - read the next post (takes the next post out of all the groups you are subscribed to, probably in date/time order).
@nn - read the next post (takes the next post out of all the groups you are subscribed to, probably in date/time order).
 news - read or re-read all system news
news - read or re-read all system news
 news new - read only new system news
news new - read only new system news
 $thing - the generic type - you can pick it up, put it down, hand it to someone, wear it, and once you achieve officer (programmer) status, you can add verbs to it (covered in the programmer's guide).
$thing - the generic type - you can pick it up, put it down, hand it to someone, wear it, and once you achieve officer (programmer) status, you can add verbs to it (covered in the programmer's guide).
 $container - same as $thing, except that you can also put other objects inside it.
$container - same as $thing, except that you can also put other objects inside it.
 $weapon - same as $thing, except that you can also load it and shoot with it (sending your victim to sickbay).
$weapon - same as $thing, except that you can also load it and shoot with it (sending your victim to sickbay).
 #____ - object types created by other programmers, such as hammerheads.
#____ - object types created by other programmers, such as hammerheads.
 @osay me is "say" - when you type '"message.', other people see Cal says, "message." (Note that an s is added by the MOO after "say".)
@osay me is "say" - when you type '"message.', other people see Cal says, "message." (Note that an s is added by the MOO after "say".)
 @oask me is "ask" - when you type '"message?', other people see Cal asks, "message?"
@oask me is "ask" - when you type '"message?', other people see Cal asks, "message?"
 @oexclaim me is "exclaim" - when you type '"message!', other people see Cal exclaims, "message!"
@oexclaim me is "exclaim" - when you type '"message!', other people see Cal exclaims, "message!"
To change these, type the same syntax you see, with a different message. For example, I may type:
 @osay me is "lisp"
@osay me is "lisp"
And when I type '"Hello.', people see Octavia lisps, "Hello."
 @self_arrive me is "%
@self_arrive me is "%in with a bang!" - sets the message other people see when you teleport into a room.  @self_port me is "You teleport in with a bang!" - sets the message you see when you teleport into a room.
@self_port me is "You teleport in with a bang!" - sets the message you see when you teleport into a room.
 @oself_port me is "%
@oself_port me is "%out with a bang!" - sets the message others see when you teleport out of a room.  help
help
 help index
help index
 look here/me/object/person
look here/me/object/person
 @examine here/me/object
@examine here/me/object
 who
who
 @who
@who
 home
home
 @sethome
@sethome
Talking
 "message
"message
 :pose message
:pose message
 page person message
page person message
 -person message
-person message
 @add-feature $social
@add-feature $social
 @add-feature #398 or other number
@add-feature #398 or other number
 @remove-feature #___
@remove-feature #___
 @features
@features
 social
social
 mil
mil
Moving around
 @go #room
@go #room
 @move me to #room
@move me to #room
 @join person
@join person
 enter ship_name and leave
enter ship_name and leave
 exit_name or alias - for example, t for twilight zone
exit_name or alias - for example, t for twilight zone
Mail and News
 @send person
@send person
 @next
@next
 @prev
@prev
 @read number
@read number
 @reply
@reply
 @subscribed
@subscribed
 @unsubscribed
@unsubscribed
 @subscribe *groupname
@subscribe *groupname
 @unsubscribe *groupname
@unsubscribe *groupname
 @nn
@nn
 news
news
 news new
news new
Objects and Descriptions
 @describe me/object as description
@describe me/object as description
 @gender me is male/female
@gender me is male/female
 @service
@service
 @messages me
@messages me
 @create type called object_name
@create type called object_name
 @audit me
@audit me
 @quota
@quota
 @recycle object
@recycle object
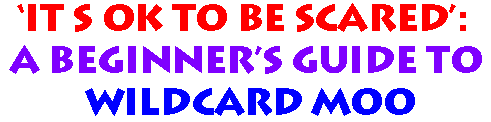 |
Introduction
When I was learning MUSH, I found documents like this one which helped me a great deal, so I looked for something similar for MOOs. However, I was unable to find anything comprehensive enough to be a real beginner's guide. So I've created one. I hope it helps.
Jennifer 'Octavia' Ray
September 1996
Last updated October 4, 1996

Contents

You do not need to put a second quote (") after your text. The MOO does that for you automatically.
Let's say, for example, that you are a guy with a character named Cal. You might type something like this:
Now try looking at yourself again. You can keep adjusting this until you are happy with it.
You can thus exit the Training area in either of these two directions, by typing either t to go to the twilight zone or f to go to the firing range.
If you somehow get stuck in a room with no exits, typing 'home' should usually get you unstuck (and back to where you started from).
Kedra can then choose to either page you back, or join you at your location.
Note: Page strips out quotes, so if you have to have them, use single quotes (') instead.
It would be nice if Kedra could see something like "You cheer Engineer on!" and if everyone else would see "Kedra cheers Engineer on!" However, posing is rather limited, which is why people make...
You can then type 'social' anytime to get a list of available verbs. Some verbs can have more than one argument, so that if:
Since different verbs have different (and sometimes suprising) results, it is a good idea to find someone in the MOO with whom you can practice the social verbs until you feel comfortable with them.
If you want another feature to add, you can type '@add-feature #398' and then type 'mil' to get a list of military verbs, such as salute. If you add a feature that you don't like, you can always '@remove-feature #feature_number'. To see a list of which features you have, type '@features', and to get further help on features, type 'help features'.
The easiest way to get to where another person is is to type '@join person's_name'. For example, I know wu is online, and I want to talk to him, so I type '@join wu'. This moves me into the room where he is located, provided that I am allowed to jump there, so that I can talk to him without having to use page.
This list tells me that I can 'get Blueprints' (pick it up) as long as the object is not locked down, 'drop Blueprints' (put it down), 'give Blueprints to Kedra' (hand it to Kedra), wear or remove them (although for many objects this is silly to do), and there is another verb 'sideview Goddard', which was coded by the object's owner. These additional verbs can be coded to add more realism (or usefulness) to an object.
Some of these rooms tell you how to get a list of commands in the room description, but many of the older rooms do not. You can always check for a list of verbs on a room by typing '@examine here'. The same is true of objects, and even yourself.
Once you have a list of verbs for a room or object, you can execute those verbs the same way you do the social verbs. For example, if you were in the flight simulators, you might have the following session (commands you would type are in bold-face, and the rest is program output):
@go #305
Since these verbs are all programmed by each room's owner, do not expect any consistency from room to room in terms of verb input and output.
Here are some of the basic commands:
One thing to remember about the mail editor: Once you get a line saying something like 'Composing a letter to Kedra (#583) entitled "Testing"', be certain to preface all of your text with a " as though you were talking to her in person. Then type 'send' when you are done to actually mail the letter (and get out of the editor).
When you log in, the MOO will tell you if you have any unread mail.
Here are some of the most useful commands:
There are different types of objects you can create, each of which you can manipulate a little differently:
To make yourself one of these, type '@create type named some_name', such as '@create $weapon named M-590', '@create $thing named flightsuit', or '@create #875 called Hammerhead 53'.
You have only a limited amount of objects you can own at any given time, called your quota. To find out how many this is, type '@quota'. To see a list of the objects you already own, including yourself, and their object numbers, type '@audit me'. To recycle an object you no longer want, type '@recycle object_name' or '@recycle #object'.
Another thing you can do for yourself is to set your branch of service with the '@service' command, which toggles you back and forth between branches. You can see the changes by typing 'who'.
Here are some good ones to start with and what they mean:
These are just a few examples. Try playing with and customizing any of the messages. It might be a good idea to write down what they were in the first place though, so you can change them back if you need to.
You can, in fact, type 'help command_name' for any MOO command you know about to see what it does in more detail.
For those really sticky questions, you can also ask someone online, mail a friend who might know, or send a quick note to the newsgroup *q&a to get your question answered by a pro. Try to save this last option, though, for the really hard questions. Most of the time you can catch someone online who knows all or part of the answer.
You are visitor number Getting Started
This guide is meant to be used along side a WildcardMOO session. Many of the things discussed here will make no sense until you actually try them.
Logging In
This section is large enough to need its own separate page.
Talking to others
Sooner or later you will find yourself in a room with another player, who will probably try to talk to you. To talk back, just type a quote (") before what you want to say. For example:
Looking around
You can look around you by typing 'look object_name'. For example:
Describing yourself
If you are logged in as a guest, you cannot, or at least should not, change your description. However, once you have created your own character and 'look'ed at yourself, you will realize that you need both a description and a gender.
Moving around
Each room attatched to the Saratoga construct has at least one exit. When you enter a room, you see a description of the room, followed by a list of exits. For example, you might see:
Getting some help
You can usually get help online in one of 2 ways:

Becoming a Better Player
Now that you have the basics, you can start to refine your new MOO skills in a variety of ways.
More ways to talk
Paging
If you want to talk to someone in another room, you can page them like this:
Posing
Occasionally, you may wish to pose text (talk in the 3rd person). For example, Kedra may want to say: Kedra cheers you on! To do this, she would replace her name and the space that follows it by a colon (:), like this:
Social verbs
Commonly-used verbs are written and collected in objects called features so that they can be shared with others. On WildcardMOO, the basic collection of verbs like 'smile' and 'wave' can be had by typing '@add-feature $social'. (You only have to do this once.)
Directing your comments
Sometimes you may be in a room full of people, and want to address your question to a specific person. You can do this by typing -Name message, where Name is the person you want to talk to. For example:
More ways to move around
Teleporting
There is a map of WildcardMOO which contains at least the major rooms and their numbers. If you want to go instantly to a particular room, say the Zero G Tunnel, you can type either '@move me to #107' or '@go #107'. This will teleport you instantly to room #107, the Zero G Tunnel.
Entering special rooms
Some rooms, like ISSCV's hammerheads, and some of the simulators, do not have conventional exits and entrances. Instead you must type 'enter room_name' to go inside, and 'leave' to get out again. For example, if I see an ISSCV in the ISSCV bay, I can type 'enter ISSCV' to go inside and look around. When I am finished, I simply type 'leave'. For example:
Manipulating objects
At some point in your exploration you will come across objects which are not rooms or players. For example, you may see something like 'You see Blueprints for Goddard Station here.' between the description and list of exits in the room Concourse at the Hub. This is an object, which you can treat as though it were an something to pick up, hold, and use:
Using other verbs
In fact, an increasing number of rooms (and objects) in WildcardMOO do special things. For example, you can float weightlessly in the Zero G Tunnel, shower with friends after running around the track in the rec room, or play Chig fooseball in the Hellhounds rec room.
Flight Simulators
The lighting is rather dim, but you can make out a semi-circle of Hammerhead
cockpits as you walk in. Most everything is painted black: the walls,
ceiling, and floor. The cockpits and the platform on which they rest are a
dull silver, and the clear glass in the cockpits has been replaced with VR
screens, which show the pilot inside a simulated view of space. You can make
out a long yellow stripe on the floor in front of the cockpits, which you
assume is intended to be the flight line. The only other features in the
room are an equipment locker along the far wall, a screened-in bank of
computer consoles in the corner to your left, and a small alcove just inside
the entrance atrium. The alcove contains a desk, behind which sits a Marine,
who asks you to sign-in in order to use the simulators. You can either sign
up for a (group) or a (single)-person simulation. Since a new session is
just about to begin, you quickly sign-in and get ready for your simulation.
You see Sim Pod 1, Group Hammerhead Sim Pods, and ISSCV Group Simulator here.
Exits: training area (t).
You take a deep breath and 'throw' yourself in the direction you want to go.
single
You are informed that you may stand in line to use one of the single simulator
pods. You (look pod) to see if it is empty, and if it is, you may (enter
pod) and start your simulation.
look pod
Sim Pod 1
This is an individual sim pod, suitable for one player at a time.
The cockpit is empty.
enter pod
You climb into one of the pods, and the canopy shuts, closing you in. The
lights go down quickly, and you find yourself briefly inside a close dark
space. Then you notice that the only light blinking on the com panel in
front of you is backlit in red, with the word (mission) written on it. You
re-adjust your flight gloves, lean forward, and press the button. The
cockpit is suddenly filled with a woman's voice explaining the mission,
accompanied by the screens around you lighting up with images of your
simulation...
Sim Pod 1
The interior of the pod is rather cramped, but you can easily reach all of the
controls.
mission
Your mission is to patrol the area immediately around the Saratoga, to watch
out for and defend your carrier against probable Chig attack.
***** Type 'com' to get a list of commands for the Flight Simulators *****
Here comes the enemy now.
There are 2 enemy craft closing fast.
com
******************************************************************
Type: fire to shoot at your target
missile to launch your missiles at them
port to break to port (left)
star*board to break to starboard (right)
com*mands to list these commands again
eject to eject your cockpit from your
damaged ship and stop playing.
stop to stop playing
******************************************************************
fire
You fire at the enemy.
You missed the target. He is coming up fast on your six.
missile
You fire your missiles at the enemy.
You hit the target! The target is destroyed.
fire
You fire at the enemy.
You hit the target! The target is destroyed.
You have successfully destroyed all targets!!
You now proceed back to home base and land safely.
Congratulations on completing your mission.
You may now either (leave) the sim pod, or request another (mission).
leave
You pop the canopy and climb out.
Mail
The MOO has its own internal mail system. The system is fairly complex, with lots of options you can set, and I will only cover enough here to get you started. I highly recommend reading 'help mail' when you have the time and explore the various commands and options for yourself.
News
There are two types of news: (1) system news, which is posted to by the MOO wizards (and for which 'help news' was designed), and (2) newsgroup posts. You can post to many of these newsgroups yourself. The newsgroups are literally mailing lists, and use the same mail commands as ordinary mail (see 'help mail' for more details), as well as having some special commands of their own.

Refining your character
Creating objects
In order to give your character more realism, you may want to create anything from a weapon to a flightsuit to a hammerhead.
Giving yourself a home
There are several places around the MOO which you can call home. You start out life with your home set to the Mess Decks. Off of the Mess Decks are several smaller mess rooms, any of which you can be billeted in by moving to that room and typing '@sethome'. Then, where ever you are in the MOO, when you type 'home' you will be teleported back to that room. Officers may set their home in th 59th Squadron Mess Deck off of the Upper Decks - Officer Country. If you want to be billeted in one of the other squadron messes, you should ask the room's owner to make you a legal resident so you can '@sethome' there.
More descriptions
You can make a description for not only yourself (see section I. D. Describing yourself), but your objects as well. You use the same command. For example, I may want to describe my clipboard as '@describe clipboard as This clipboard clearly belongs to a messy person.'.
Setting your messages
Each person has a set of customizable messages that tell people a little bit about who they are and what their character's personality is. To see a list of the messages you can change, type '@messages me'.
More ways to find help
For a more advanced way to get online help, try searching through the indexes. You do this by typing 'help index'. This gives you a list of sub-indexes to sort through. Let's say you know you want more help with the mail commands, and type 'help mail-index'. This gives you a list of possible mail commands. To get help on a specific command, say @skip, type 'help @skip'.

Short summary of commands
General

Credits
WildcardMOO is generously provided by Microserve and Pat 'wu' Moss.
Beginner's Guide was written by Jennifer 'Octavia' Ray.
The section on TinyFugue was provided by Lisa 'Greyhound' Kohles.

This page hosted by
![]() Get your own Free Home Page
Get your own Free Home Page