- Start up the MacMUSH program
- From the File pull-down menu, choose New
- A dialog box will pop up on the screen. Fill in the fields as follows:
- WildcardMOO
- reality.microserve.net
- 2064
- reality.microserve.net
and hit the OK button.
- WildcardMOO
- From the Connection pull-down menu, choose Connect
- Once the program has sucessfully connected, you will get WildcardMOO's intro screen. Follow the directions there. My suggestion is to log in as a guest the first time. Do this by typing: 'connect guest' and hitting return. You should appear in the Mess Decks. Proceed to the Orientation Room by typing 'or' and hitting return. You can then type 'read sign' and 'terminals' to get started with a list of help topics.
- When you are done with your WildcardMOO session, and Quit MacMUSH, you will be asked if you want to save your settings. Choose Yes, and save the file as WildcardMOO (the default, usually).
- Next time you want to use the program, double click on the WildcardMOO icon (must be in the same folder as the MacMUSH program), instead of the MacMUSH icon, and this will take you directly to your WildcardMOO screen. Then just choose Connect, and you will go to the WildcardMOO entry screen without having to re-enter the host and port names.
- From the File pulldown menu, choose Open.
- Enter the following into the dialog box that pops up:
- any name
- any password
- reality.microserve.net
- 2064
- leave the script field empty
- any password
- any name
- Click on the Save button, then click on the OK button.
- The program will then attempt to connect to the MOO's server.
- Once the program has sucessfully connected, you will get WildcardMOO's intro screen. Follow the directions there. My suggestion is to log in as a guest the first time. Do this by typing: 'connect guest' and hitting return. You should appear in the Mess Decks. Proceed to the Orientation Room by typing 'or' and hitting return. You can then type 'read sign' and 'terminals' to get started with a list of help topics.
- When you are done with your MOO session, exit MUTT Lite.
- You are now at the WildcardMOO login screen. Follow the directions there. My suggestion is to log in as a guest the first time. Do this by typing: 'connect guest' and hitting return. You should appear in the Mess Decks. Proceed to the Orientation Room by typing 'or' and hitting return. You can then type 'read sign' and 'terminals' to get started with a list of help topics.
Telnet
If you don't have tf already installed on your system, but do have telnet, you can log in as follows:- Type at the prompt> telnet reality.microserve.net 2064
- You are now at the WildcardMOO login screen. Follow the directions there. My suggestion is to log in as a guest the first time. Do this by typing: 'connect guest' and hitting return. You should appear in the Mess Decks. Proceed to the Orientation Room by typing 'or' and hitting return. You can then type 'read sign' and 'terminals' to get started with a list of help topics.
Other possible client programs
You can find information on other clients by going to the rec.games.mud FAQ
Other system types
You can find information on clients for other system types by going to the rec.games.mud FAQ
Background and icons from Jelane's Free Web Graphics You are visitor number
This page hosted by Get your own Free Home Page
Get your own Free Home Page
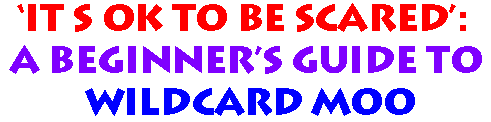 |
Finding (and configuring) the client that is right for you

Quick note on terminology
Client program - This is a program which allows your system to talk to the MOO's system. The most basic clients, such as telnet, don't give you any extras, such as a separate window to type your commands in. Some of the fancier clients may allow you to set text colors for certain types of moo output (ie - what you type shows up in green, descriptions are in red, etc.).Configuring the program - This just means to tell the program things like what address to go to, what size you want your windows to be, and so forth. Most of the better clients allow you to save these settings, so that you only have to set them the first time you log into a new MOO or MUSH.
Logging in - This is the act of getting your client program to communicate with the MOO's system (either by Modem or net/telnet connection), and then typing in your user name and password when the MOO prompts you for them.
Minimum requirements for logging in - You must have a computer (well, okay, I know that's pretty obvious), an internet-able connection (a modem or a network connection (usually from your school or an Internet Service Provider)), and a client program.
Another quick note
How do you remember the port address for logging in? Simple. The port address is 2064, the year that the latter half of Space: Above and Beyond was set in. (The early episodes took place in 2063.) 
Macintosh
Client program
Use this link to download the MacMUSH program and documentation.
Configuring and logging in
MacMUSH runs under the same conditions as Netscape, using either a network connection or a modem with a SLIP/PPP connection.Once you have downloaded MacMUSH from the above site, then:
Other possible client programs
You can find information on other clients by going to the rec.games.mud FAQ 
Windows
Client program
Use this link to download the MUTT Lite program and documentation.
Configuring and logging in
Follow the directions on the MUTT Lite website for downloading, unzipping, and installing MUTT Lite.Once you have installed it, it runs under the same conditions as Netscape, using either a network connection or a modem with a SLIP/PPP connection.
To start a MOO session, run your newly-installed MUTT Lite program, then follow these steps to set up the program for WildcardMOO:
The next time you log in, repeat step 1 and click on the OK button if the correct address and port number are already filled in. You may see a number address instead of the alias reality.microserve.net. If the connection fails to work, then try replacing the numbers with the words reality.microserve.net.
Other possible client programs
You can find information on other clients by going to the rec.games.mud FAQ 
UNIX
Client program
Use this link to download the TinyFugue program and documentation (you'll want to follow his (Ken Keys) compile directions, etc.), or if your system is already configured for telnet, I will explain how to use that also.
Configuring and logging in
Once you have successfully compiled TinyFugue on your UNIX machine, Lisa 'Greyhound' Kohles offers these directions for how to use it to log in to WildcardMOO:
First connect to your service machine. In my case, that is blech.mindwell.com,
and I connect through telnet. Once connected, I receive the prompt:
blech login:
For which I type my login name. The login is usually the name that comes
before the @ sign in your e-mail address. So if your address is
bob@domain.com, your login is likely to be bob. After entering login, the
prompt
Password:
apears, and you enter your password. Note that if you enter an incorrect
login, for security reasons, the server WILL NOT tell you that your login is
incorrect, until you enter your password! This makes it harder for hackers to
get in, I suppose. So if you don't know your login name, it won't tell you if
you guess wrong. It just won't let you in.
If you've entered your login and password correctly, another prompt will come
up. For instance, on blech.mindwell.com, it could be:
me@blech 1>
At that prompt type:
tf
If TinyFugue has been properly installed, it will automatically start up at the
tf command with:
TinyFugue version 3.5 alpha 19
Copyright (C) 1993, 1994, 1995, 1996 Ken Keys (hawkeye@tcp.com)
Type `/help copyright' for more information.
Regexp package is Copyright (c) 1986 by University of Toronto.
Type `/help', `/help topics', or `/help intro' for help.
Type `/quit' to quit tf.
% Loading commands from /usr/local/lib/tf-lib/stdlib.tf.
---- No world ----
___________________________________________________08:39
The cursor will be just beneath the line with the time (in this case, 08:39),
and all you need do is type:
/connect reality.microserve.net 2064
and while it connects it will say:
---World (unnamed 1)---
Once it has connected to microserve, the MOO welcome screen will appear.
Col. Lisa "Greyhound" Kohles