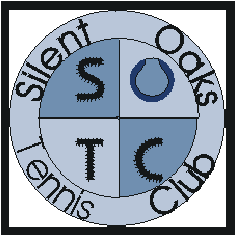CORELDRAW
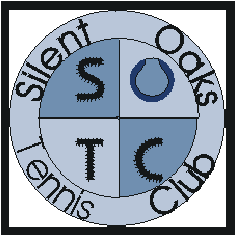
Alligning Text in CorelDRAW
- Type your text.
- With the text selected, click Text on the Menu bar.
- You'll see Allign to Path. Click it.
- Your cursor changes to an arrow. Click it on the path you want to allign to.
- When you've done this, the text is selected. It is sitting on the path, but the path isn't selected.
- Add the path to the selection by holding down Shift, and clicking the path.
- Now both path and text are selected.
- You'll see a new Property Bar. It appears when both Text and Path are selected.
- On the Property Bar, you'll see buttons for alligning. Play with these until you know what each one does.
The first button says ABC and controls the way the tops of the letters allign.
The second button (qrst) will place the text above, below, or centered on the path.
The third (abc) will justify the text left, right, etc.
The fourth will raise and lower the text on the path.
The fifth will let you move the text along the path.
The sixth places the text on the "other side" of the path.
Probably it will be the fourth and fifth buttons that you need to adjust for the present project: putting text on the other side of a circle, with text placed along four quarters of a circle. The circle is really made up of four wedges, with text alligned to the outer curve of each segment. I used the fourth and fifth buttons to place text exactly as I wanted it.
This project is an enhancement of the Logo exercise in Rick Altman's Mastering CorelDRAW 8, pg 191. I added an ellipse behind the project and added the text, alligning it to the outer curve of the four wedges. Each of the four words is a separate text object, alligned to one of the four wedges.