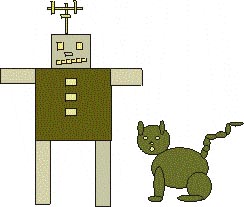Open coreldraw. You see a fairly typical windows screen. Title bar at the top telling you you are in coreldraw, graphic1.
Menu bar under that. And beneath that, some pretty official looking toolbars.
On the left of your screen is the toolbox. Note the difference between toolbar and toolbox. Books sometimes say, "click the xxx icon on the toolbox" and if you are looking at the toolbar, it's not there.
The top icon in the toolbox is the Pick Tool, (black arrow). It's used to select things. If you're using some other tool, and you press the spacebar, the black arrow will be selected. Then, if you press spacebar again, you'll toggle back to the tool you were using. Try it out by clicking the box underneath the black arrow (it's called the shape tool) and then press the spacebar a few times. You'll see that you're toggling from the arrow to the shape tool and back again.
So you can always get from any tool to the Pick Tool and back with the spacebar.
Exercises
- Click the rectangle tool, (it's the fifth one down) and draw rectangles. When you draw a rectangle, it will be surrounded with black spots. These are called handles. In the center is another spot. You can drag handles to size the rectangles, and the spot to move the rectangle.
- If you click the spot, it changes to a circle and the handles change to rotation marks. Drag a rotation mark to spin the rectangle. Move the circle to change the point around which the object rotates (not much use for that one, really.)
- Click with the pick tool to select a rectangle. Click a color on the color palette. (If you can't see the color palette, click View > Color palette.) You have several palettes to choose from. Choose the one you like. Custom colors is fine.
- Select a rectangle and click a color. The rectangle is filled with that color. To change the color of the outline, right-click a color.
- At the beginning of the color palette is a white box with an X. Click it to remove all fill from the selected object. Right-click it to remove the outline.
- Do the same things with the ellipse tool.
- Once you have the hang of rectangles and ellipses, select one and press delete. The shape is gone. Use the Pick tool to drag a marquee around all the shapes (or only a few of them) and change the color. When you have several shapes selected, you can change all their attributes at once. Select four shapes and make them all red. Select three shapes and make them all yellow with a red outline.
You will notice that a shape that isn't totally roped in with the marquee select will not be selected. If you hold down the Alt key, anything you drag across will be selected, even if you don't entirely rope it in.
- Click one shape with the Pick tool. Hold down Shift and click another shape. Both shapes are now selected. Hold down Shift and click three more shapes. You now have five selected shapes.Hold down Shift and click one of the selected shapes. That shape is no longer selected.
Using Shift with the Pick tool adds objects to your selection. Shift-click an unselected shape to add it to your selection. Shift-click a selected shape to remove it from the group of selected shapes.
- Select all the shapes and delete them.
Assignment: Draw a robot with squares, a cat with ovals. Fill the shapes. Save the drawing as SHAPES.
Intro to Digital Art, Lesson 1 - Bitmaps and Vectors