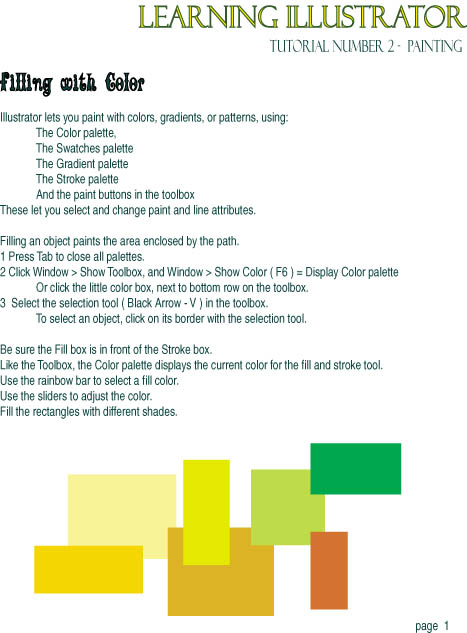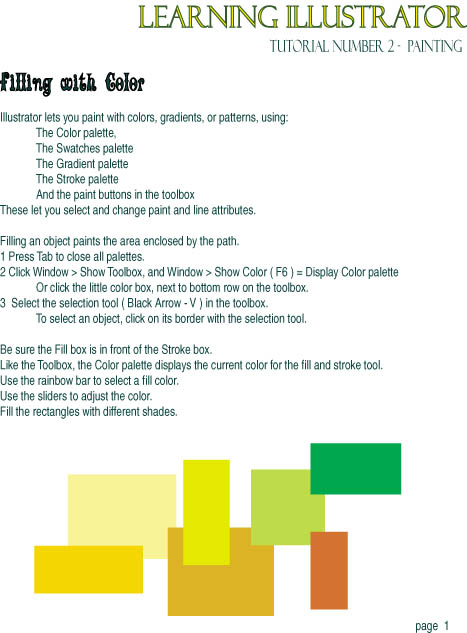

Lecture Notes
-
The Color Palette is displayed by pressing F6. (Just as in Photoshop.)
-
The Swatches Palette is on the Brushes Palette - unless you've moved it.
You can display both by pressing F5 (again, just as in Photoshop.) With
an object selected, click on a swatch to fill with that color, gradient
or pattern.
-
The Gradient Palette will appear beneath the color palette (F6). Click
the tab. Click beneath the Gradient Bar (it may be from black to white,
when you access it, ) to add the color markers. They look like fat crayons
standing on their ends. Click on one of the color markers to select it.
Then choose a color for it from the Color Palette's Rainbow Bar. If you
don't have a color marker selected, you can choose a color and drag the
color spot to the gradient bar. Move the markers, move the midpoints, to
fine-tune your gradient. To delete a marker, select it and drag it downward,
off the palette.
-
The Stroke Palette is located beneath the color Palette, too. It's beside
the Gradient palette. (If you don't see any of these, choose Window > Show
Stroke, etc.) Choose or type a weight for your stroke.
-
Don't overlook the paint boxes on the Toolbox. As in Photoshop, X will
switch you from fill to stroke. D sets default colors (Black outline, white
fill.) The slash / sets to NONE - as in, "No Fill." Clicking the curved
arrow on the toolbox will switch the outline and fill colors.