Do this:

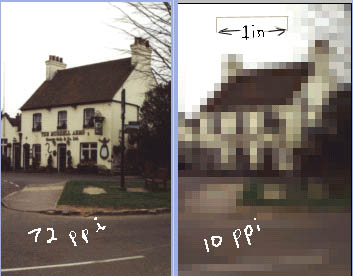
Notice that the number of pixels per inch will not affect the print size. It only affects the size of the pixels.
Remember that your monitor displays 72 ppi. That's why the 10 ppi image seems to be smaller when displayed on the monitor.
Experiment with changing the resolution of images. Notice what happens to the clarity.
On the Image Size dialog box, uncheck the Constrain Proportions box.
The chain linking height to width will disappear. Change the height or
the width - then note the changes.
If you tell the program it may not resample, no image data will be added
or deleted.
To save as a GIF image, you can click File > Save a Copy > Save As: Compuserve GIF.
JPG: This format was developed to make our large images portable - we can save them on floppy disks and take them along because they are compressed to a small, handy size. Photos and paintings intended for display on the Web (with lots of blended colors) are best saved as jpg images. JPG is a "lossy" format. That means the image data is compressed in such a way that some gets lost. The lost data is generally not visually important - you won't see a difference. But each timme you re-save the image, more data gets thrown out. Eventually the image will degrade. Moral: make the save to JPG format the last thing you do to an image. After that, you shouldn't open, edit and resave, because more image data will be lost.
To save as a JPG: you can click File > Save a Copy > Save As: JPEG.
PSD: This is PhotoShop's format, and saves all image data, including
layers, channels and paths.
Do this:
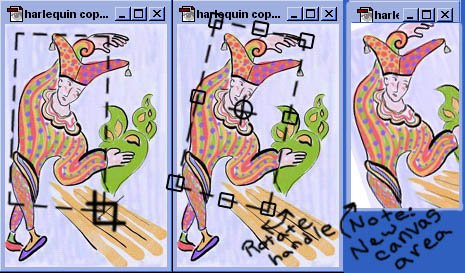
Post your questions, comments and fabulous successes to the art-digital@yahoogroups.com.com
mailing list.