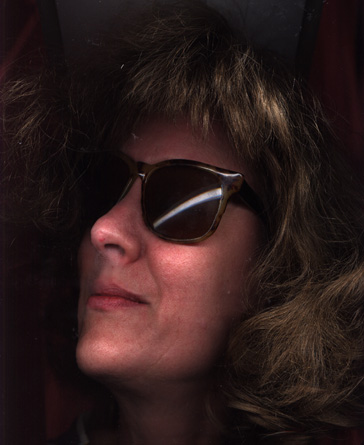

Luckily, the lighting is the same for both images, but the mother was standing a little closer when she snapped one than the other.
The lighting is cold and a little dark.
1. Open Kids. Duplicate. (Image > Duplicate)
2. Crop. (C. Drag to select, double-click or press enter.)
3. Open the Levels dialog box (ctrl-L)
4. Examine the histogram.
5. Adjust the RGB channel to increase contrast, brighten the image.
Do this by moving the right slider toward the center and the center slider
slightly to the left.
6. Adjust the Red channel to warm the image. Do this by switching to
the Red channel in the little window at the top of the dialog box and moving
the sliders about the same amount you did in the composite channel.
7. Display the layers palette (F7) Create a new layer by clicking the
New Layer icon at the bottom.
8. Choose the Stamp tool (S).
9. Display the Options palette (Enter).
10. Be sure the Stamp tool is set to Normal, 100% opacity, Use All
Layers, Alligned.
11. Alt-click the older child’s nose in the left image.
12. Place the brush over the tip of the nose in the right image; paint
the smiling face over the unsmiling face on the right.
13. If you need to make your palettes get out of the way, use the tab
key.
14. Paint enough to be able to see the edge of the hat. It’s okay to
get a bit too much.
15. Activate Free Transform (ctrl-T, or Edit > Free Transform).
16. Move, size, rotate, distort, stretch, and generally get the face
into place any way you can.
17. Double-click inside the transform boundary, or press Enter, when
the face is the right size.
18. Choose Move (V) and use the arrow keys to nudge the face until
the edges of the hat line up properly.
19. Choose Stamp again (S) and paint a bit of the baby’s right hat
edge over the right hat edge of the older child.
20. Choose the Erase tool (E) and erase anything that shouldn’t be
there.
21. Merge the layers. (Ctrl-E)
22. Display Hue/Saturation (Ctrl-U) and increase the saturation slightly.
23. Crop to delete the photo on the left and the top part of the chair.
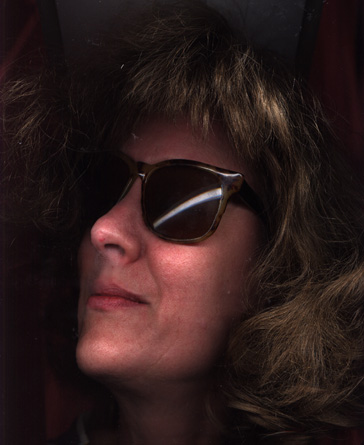
The resolution of this image was only 75 dpi, so it's only suitable for display on a monitor. If you wanted to print, you'd need to scan the original in at 300 dpi. Also remember that images will probably print darker and less contrasty than you see them on the monitor. If you are adjusting an image for printing, you will want to make it a little lighter on-screen.
Send your finished image to the list for comments. Would you change the color of the chair, or leave it beige?