>> I M A G E N D I G I T A L >>
La configuración del color
en Photoshop 5
Por Ian Lyons, Julio 1999
Introducción
Antes del lanzamiento de Photoshop 5 por parte de Adobe ®, la mayoría de los usuarios del Windows 95/98 de Microsoft® no disponían de una experiencia real de la “Gestión del color”. Sí, la mayoría estabamos familiarizados con los términos ICM (xxx) e ICC (International Colour Consortium), pero lo cierto es que habíamos visto bien poco de su verdadera potencia y operatividad. Los usuarios de Macintosh llevaban años disponiendo de un sistema de gestión del color en el nivel del mismo sistema operativo bajo la forma de “Color Sync”.
Muchos de los conceptos y procedimientos que la introducción de Photoshop 5 supusieron requirieron una aproximación muy distinta a la de versiones anteriores.
La verdad es que para muchos la gestión del color carece de importancia, pero para los fotógrafos y aquellos interesados en la reproducción fiable del color en la pantalla o la impresión, es uno de las características principales que Adobe introdujo a partir de Photoshop 5.
Una de las preguntas más usuales con respecto a Photoshop es “¿Porqué los colores impresos no cuadran con los colores que se ven en la pantalla?”. La firma Epson afirma en uno de sus documentos publicados en la Red que la respuesta es muy simple: porque monitores e impresoras usan técnicas muy diferentes para crear el color. la imagen de ningún monitor –siguén a continuación– cuadrará jamás con lo impreso por impresora alguna porque el ojo humano percibe de forma totalmente distinta el color reflejado por una superficie opaca y el color emitido por un monitor.
Sin embargo, esto es cierto sólo en parte. Si nos aseguramos de que Photoshop esté correctamente configurado, será posible conseguir una correspondencia razonablemente aceptable entre la imagen en pantalla y la imagen impresa con un esfuerzo no excesivo.
En este artículo se explica el proceso de configuración del sistema de gestión del color dentro de Photoshop 5 para aquellos que quieran perfeccionar el flujo de trabajo en modo RGB en la obtención de documentos impresos que se parezcan aceptablemente a lo que ven en pantalla cuando usen impresoras del tipo de las que fabrican Canon, Hewlett Packard o Epson.
Es obvio que en este escaso espacio disponible no se pueden tratar todos los temas relacionados con la gestión del color. Para aquellos que deseen tener una comprensión mejor de como funciona la gestión del color dentro de Photoshop 5, conviene echar una ojeada a los documentos que Adobe mantiene en la Red para ayudar a los usuarios. También puede ser de gran ayuda echar un vistazo al sitio de Andrew Rodney.
La sección final de este artículo trata sobre la correción de color que, aunque no sea algo directamente relacionado con la gestión del color, creo que será de interés informativo y muy entretenida (¿verdad?).
El trabajo con el color gestionado
El propósito de un sistema de gestión del color (en inglés: colour management system CMS) es conservar una apariencia similar y constante de un color cualquiera en distintos dispositivos (escáneres, impresoras, etc...) que se hallen dentro de un sistema. Para lograr esto, lo primero es que cada dispositivo ponga a disposición de Photoshop un motor o módulo de ajuste del color (en inglés: colour matching engine or module CMM) que le informe de cómo se comporta el color en dicho dispositivo. Esto se realiza mediante los llamados perfiles de dispositivo.
Un trabajo con el color gestionado implica normalmente: La entrada de datos mediante un escáner o Photo CD. Éstos se ven en el monitor. Se suelen corregir en el ordenador y el resultado final se imprime en una impresora o filmadora. Los datos de imagen, conforme van pasando por la cadena del proceso van adquiriendo inexactitudes de color. Estos fallos se deben sobre todo a los tipos de espacios de representación del color tan distintos y fuera de rango entre sí que usan los distintos dispositivos.
Para reducir al máximo estas inexactitudes, debemos proporcionar al CMS una información en forma de perfiles de dispositivo. Estos perfiles describen el rango tonal que es capaz de representar cada dispositivo. Al usar estos perfiles, el CMS obtiene una información que le dice, por ejemplo, que una imagen contiene datos RGB procedentes de tal o cual escáner, que ve el color de esta manera concreta. Así, el CMS sabrá de forma exacta cómo se representa el color para dicho escáner. Del mismo modo, con los perfiles apropiados, el CMS ajustará las imágenes procedentes del escáner de un modo que nuestro monitor e impresora las puedan representar de forma acertada.
El proposito de un sistema de gestión del color o CMS es conservar una apariencia constante y coherente de un color en distintos dispositivos (escáneres, monitores, impresoras, etc...) a lo largo de todo el trabajo en un sistema. Para lograr esto, es necesario que cada dispositivo proporcione al motor o módulo de ajuste del color de Photoshop (CMM) cierta información sobre como se comporta allí el color. Este es el trabajo de los perfiles de dispositivo.
La mayoría de los dispositivos vienen con prefiles del gestión del color de fábrica que describen bastante bien su comportamiento. Sin embargo, si hablamos de un ajuste del color realmente serio, hay que plantearse la obtención de perfiles personalizados realizados por profesionales o la compra de programas para construir dichos perfiles (por ejemplo el EzCcolor de Monaco Systems. por cierto, que los usuarios del Cuarto Oscuro Digital pueden solicitar un descuento especial).
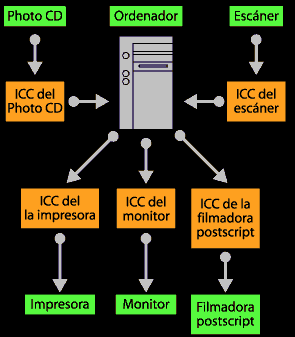
Merece la pena mencionar que si bien la mayoría de los programas que acompañan a los escáneres de diapositivas y opacos planos de bajo coste que existen en el mercado son sensibles a los ICC (xxx), tienden a imponer el espacio de color sRGB como espacio original. El problema es que este espacio de color es completamente inadecuado para cualquier persona verdaderamente interesada en conseguir pruebas impresas de calidad desde Photoshop, ya que su rango tonal es extremadamente limitado.
Las firmas Nikon y Canon, por nombrar sólo dos reputados fabricantes, recomiendan a los usuarios de Photoshop 5 que desconecten el sistema de gestión del color de los programas de sus escáneres. Algunos fabricantes nos permiten escanear y guardar nuestras imágenes en cualquier espacio de color final que elijamos, pero desgraciadamente el espacio de color de origen suele ser siempre sRGB. Además, la imagen suele ir anexada muy raras veces con un perfil, por lo que el fichero carece de información sobre el perfil en el que se basa.
Esta claro que no hay beneficio alguno en convertir una imagen desde unn espacio de color con un rango tonal muy estrecho a otro con uno más amplio, ya que no va a aparecer información nueva donde ya no la había. Y lo que es peor, seguirá sin existir evidencia alguna (incrustación de perfil) en el fichero sobre la conversión de espacio del color que ha ocurrido. Más adelante trataré un método alternativo basado en dispositivos concretos sobre cómo asegurarse de la obtención de un gama tonal óptima (en inglés gamut) en las imágenes escaneadas.
La calibración del monitor
Tras instalar Photoshop en el ordenador, la siguiente tarea es asegurarse de que el monitor esta calibrado correctamente. Si nuestro monitor no está bien calibrado, no podremos tener la certeza de que los colores de la pantalla sean una representación fiel de los datos que la imagen contiene. Calibrar el monitor de forma correcta es la primera tarea primordial –crítica, incluso– en el establecimiento de un sistema de trabajo basado en la gestión del color. Para una exactitud profesional habría que usar un dispositivo informátivo físico especializado, perso éstos suelen ser caros. Afortunadamente, Adobe nos proporciona una solución aceptable en forma de programa: Adobe Gamma (con todo, hay otros sistemas disponibles).

Se puede acceder a Adobe Gamma directamente a través del Panel de Control o dentro de Photoshop en el Menú Ayuda, seleccionando Gestión del Color. Adobe Gamma se usa para calibrar su monitor a nivel de sistema operativo [xxx atención en Windows NT esto no es así xxx, en Windows 95 / 98 y ?? 2000 ?? sí]. Con él no aseguramos de que cualquier dominante de color que pueda tener nuestro monitor queda anulada. Los perfiles que se crean en el proceso se convierten en el perfil por defecto de nuestro monitor y está disponible para todas aquellas aplicaciones que puedan usar perfiles ICC. A este perfil personalizado se le suele denominar “Espacio del Monitor” (Monitor Space) y es único al referirse a nuestro monitr. Es muy importante destacar que sin importar cual sea la aplicación que se esté usando, esta siempre se está viendo dentro de dicho Espacio del Monitor.
Un punto más a tener en cuenta es nuestro entorno de trabajo. De nada vale calibrar el monitor a plena luz del día si luego solemos trabajar en semipenumbra con luz artificial, ya que la percepción humana de la luz natural y la articificial es completamente distinta. Por eso hay que considerar con mucho cuidado cómo y dónde se va a usar el monitor. Un entorno razonablemente constante es esencial a la hora de un ajuste de color adecuado.
Para calibrar el monitor (y para trabajar en general), conviene usar un fondo de escritorio neutro, sin dominante de color, y desconectar todos los salvapantallas y gestores de energía. Dejemos transcurrir al menos unos 30 minutos después de haber encendido el monitor antes de empezar con el proceso de calibrado.
Los siguientes pasos son un esquema de cómo calibrar el monitor basándose en los pasos que recomiendan Adobe y mi experiencia personal:
Cómo calibrar el monitor
con Adobe Gamma
- Al abrir Adobe Gamma, recomiendo seleccionar la opción del Menú “Paso a paso”
(Asistente). Lo que hay que hacer es seguir las instrucciones que el programa
va dando en cada caso.

- Adobe Gamma nos informa del perfil de monitor sobre el que se hará la calibración del monitor. Normalmente no suele ofrecer hacerlo sobre uno estándar o uno del propio fabricante del monitor. No es importante aceptar este perfil en concreto, ya que podemos seleccionar cualquiera que creamos mejor. Sin embargo, siendo un buen punto de comienzo, valdrá para la tarea. Si no disponemos de un perfil específico para nuestro monitor, podemos buscarlo en el sitio web del fabricante o usar los perfiles estándar para monitores con 2.2 de gamma (elegir el de tipo Trinitron para los que son de esta clase. La cantidad de ajustes que habrá que hacer dependerá de cuánto se desvía el monitor objeto de calibración del perfil inicial.
- El siguiente paso será corregir los niveles de contraste y brillo del monitor.

Mi recomendación en este punto es que el brillo debe ajustarse de tal modo que el recuadro negro interior se distinga del exterior sólo por un pelo. Si las imágenes en la pantalla aparecen un poco oscuras después de este punto del ajuste, no hay que preocuparse, ya se corregirá esto un poco más adelante. De hecho, he comprobado que, a menos que la imagen quede un poco oscura al principio, la probabilidade de que terminemos imprimiendo fotografías oscuras es altamente probable. La advertencia queda ahí. - Una vez que se ha ajustado el brillo y el contraste, pasamos a la selección
de los fósforos del monitor. Podemos aceptar lo que nos ofrece el programa o bien
elegir "personalizado" e introducir los valores proporcionados por el
fabricante [algo complicado].

- Ahora ajustaremos el controlador de gamma (sugiero que en una primera calibración
nos limitemos a la opción de ajustar gamma única y no tocar las tres por separado).
Para ajustar este controlador recomiendo sentarse a unos 60 centímetros del monitor
y entornar levemente los ojos. Cuando el cuadro interior se confunda completamente
con el exterior, hay que detenerse. Entonces, elegimos la gamma que queremos (
Normalmente será 2.2 para Windows) y reajustamos bien el controlador de gamma.
Si todo ha ido de forma correcta, la pantalla deberá ser razonablemente brillante
pero sin pasarse. Un error muy común es creer que la gamma debe ahustarse siempre
a 2.2. No hay ninguna necesidad absoluta de que la gamma se ajuste con este valor.
Si el usuario desea una gamma de 1.8, ésta es una elección perfectamente razonable.
De hecho, muchos prefieren ajustar la gamma a 1.8 cuando su destino final es la
impresión en CMYK. Los usuarios de Macintosh verán que 1.8 es la gamma que mejor
les cuadra dado que esa parece ser la gamma original de los monitores en esos
aparatos.

- Para ajustar el punto blanco del monitor combiene usar la opción "medir"
(atención: con las luces de la habitación apagadas).

Para la opción de "Ajuste del punto blanco" se suele aceptar como buena la práctica de usar el valor 6500 K. Como ocurría en el caso de la gamma, no hay porque aceptar sin más ese tópico. Creo que la opción más adecuada es (si está disponible) "la misma que el monitor", ya que ésta no requiere que la trajeta de vídeo haga ningún ajuste en la tabla de color (vease el libro Real Word Photoshop 5).

- El paso final en el ajuste de la calibración del monitor es guardar el perfil de monitor que se ha construido. Hay que recordar que este es, a partir de ahora, el perfil que define nuestro “espacio del monitor” y que será el que usen todas nuestras aplicaciones, incluído el escáner [Windows NT es la excepción].
El ajuste de color
Ahora hablaremos de como vemos el color en nuestro monitor y de cuán exacta
es esa representación de color. La opción de "ajuste del color" que
se encuentra dentro del menú archivo es donde decimos a Photoshop cómo se ven
los colores rojo, verde, azul, cian, magenta y amarillo y donde decimos cómo queremos
que el sistema se comporte frente a esos colores.

a) El ajuste RGB
El cuadro de diálogo del ajuste RGB es donde definimos "el espacio de trabajo RGB" de Photoshop o, como también se le llama, su "espacio de trabajo". El espacio de color que se suele selecionar aquí suele considerarse "independiente del dispositivo" (es decir, independiente del escáner, del monitor o de la impresora) y permite a Photoshop adjuntar un significado de color concreto a nuestros datos RGB.
Hay que tener en cuenta que, a menos que se especifique de otra manera, el espacio de color (perfil) seleccionado aquí será el que se anexe con cada archivo de imagen.
Antes de comenzar a seleccionar nuestro espacio de color RGB preferido debo
echar a un lado un error muy común: Creer que la gamma y el punto blanco seleccionados
en este punto deben ser los mismos que elegimos al calibrar nuestro monitor. Nada
más erróneo. No tienen nada que ver entre si. No hay razón alguna por la que debamos
hacerlos compatibles.

Con Photoshop 5 vienen unos nueve espacios de trabajo predefinidos, cada uno de los cuales se basa en unos estándares de las artes gráficas. También existe la posibilidad de seleccionar el "espacio del monitor" o de "personalizar" este espacio de trabajo RGB.
La selección de la opción "monitor RGB" no es recomendable, ya que
no es "independiente del dispositivo" y, lo que es más importante, los
monitores son incapaces de mostrar buena parte del rango tonal (gamut)
de dispositivos de impresión CMYK como las impresoras de inyección de tinta, por
ejemplo.

De los nueve perfiles mencionados sólo hay tres que sean de verdadera utilidad para los usuarios de impresoras de inyección de tinta:
- Adobe RGB (1998): Se basa en una gamma de 2.2 y un punto blanco de 6500 K, lo que quiere decir que en un sentido amplio es compatible con la luz día. Este espacio de color está muy cerca de abarcar en su interior la totalidad del rango tonal (gamut) CMYK, aunque tiene alguna dificultad en la zona de los verdes. Su valor de gamma de 2.2 garantiza que mantiene una adecuada separación de los detalles en las zonas de sombras.
- ColorMatch RGB: Este espacio de color se basa en una gamma de 1.8 y un punto blanco de 5.000 K. Está bastante extendido entre los usuarios de Macintosh y tiene un rango tonal algo más estrecho que el espacio anterior. Su principal defecto estriba en que se basa en una gamma de 1.8, lo que puede causar algunos problemas de posterización en las zonas de sombras. Dicho lo cual es un perfil prefectamente válido para trabajar con Macintosh o PC.
- sRGB: Este espacio de color es similar al Adobe RGB (1998) antes citado, ya que se basa en una gamma de 2.2 y un punto blanco de 6.500 K. Sin embargom ,su rango tonal es algo más limitado y sólo es recomendable para los usuarios de impresoras de inyección de tinta de 4 colores de fabricantes como Epson, Canon, HP, etc…
Con la opción "personalizar" podemos definir nuestro propio espacio de trabajo RGB, aunque esto no es algo extremadamente recomendable. Dicho lo caul existe un espacio de color RGB personalizado que casi se ha convertido en un estándar internacional. Es el llamado BruceGRB. Sus especificaciones son:
- Punto Blanco = 6500 K
- Gamma = 2.2
- XY Primario Rojo = 0.6400, 0.3300
- XY Primario Verde = 0.2800, 0.6500
- XY Primario Azul = 0.1500, 0.0600
Este espacio de color tiene todas las ventajas del Adobe RGB (1998) sin sufrir tantos problemas en la zona de los verdes. Este espacio de color es especialmente recomendable para los usuarios de impresoras de inyección de tinta de seis colores como las que fabrica Epson.
Hay que acordarse de elegir la opción "guardar" despues de haber creado este perfil (lo que garantizará que en un futuro lo podamos usar). Se le puede dar cualquier nombre que se quiera, pero creo muy recomendable llamarlo BruceRGB, sobre todo si queremos compartir nuestros ficheros con otros (así será muy posible queno tengan que convertir nuestros ficheros).
El último ajuste que se puede hacer el diálogo deel ajuste RGB es elegir "mostrar usando la compensación del monitor". Al elegir esto, lo que le decimos a Photoshop es que convierta y muestre sobre la marcha los datos RGB de una imagen desde el espacio de trabajo seleccionado al espacio del monitor usando la información contenida en nuestro perfil personalizado de monitor. Ahora es donde vemos lo importante que es tener el monitor calibrado de forma correcta. También hay que destacar que esta conversión "sobre la marcha" no daña en modo alguno los datos de la imagen.
Para aquellos usuarios de Photoshop que comparte ficheros con otros especialmente desde plataformas distintas (PC y Macintosh), hay que destacar que:
"Si abres un fichero cuyo color haya sido ajustado en un espacio de trabajo de gamma 1.8 en un espacio de gamma 2.2 sin realizar conversión alguna, la imagen resultante en la pantalla será más oscura y contrastada que si se hubiera realizado. Por el contrario, si corregimos el color de un fichero en un espacio de trabajo de gamma 2.2 y lo abrimos después en un espacio de trabajo de gamma 1.8 sin realizar conversión, la imagen se mostrará plana y lavada."
La moraleja de todo esto es que a no ser que se tengan muy buenas razones para convertir las imagenes que abras a tu espacio de trabajo, debes permitir siempre que la conversión se realize.
b) El ajuste CMYK
Para la mayoría de los que nos concetramos en un trabajo exclusivamente RGB
esta sección no es de especial interés. DIcho esto, hay una pequeña joya oculta
en los ajustes CMYK a la que cualquiera que use perfiles de impresión personalizados
debería prestar gran atención: la realización de pseudopruebas (inglés: soft
proofing) en una impresora RGB. Desgraciadamente esto no parece funcionar
demasiado bien con los perfiles de impresora "unificados" de Epson.

La realización de pseudopruebas en una impresora RGB se basa en un procedimiento
muy complejo desarrollado por Mark Hamburg, de la firma Adobe. Debo dar las gracias
a Andrew Rodney por darnos acceso a las acciones de Photoshop que hacen que el
proceso sea mucho más simple de poner en práctica.

Así que, en lugar de intentar explicarlo por mí mismo, dejaré que Andrew Rodney lo haga por mí:
"Photoshop 5 carece de pseudopruebas RGB (a diferencia de la opción de pseudoprueba de "visualizar CMYK"). Eso quiere decir que si bien tener un dispositivo de pantalla bien calibrado es MUY importante, no estamos viendo el fichero RGB con una simulación de como será al imprimirse. Este ES un modo de forzar a Photoshop a realizar pseudopruebas para ficheros RGB y de ver mucho mejor en pantalla cómo quedarán los colores al imprimirse. Esto afecta sobre todo a los colores muy saturados (fuera del rango tonal). El proceso de convertir un fichero de salida RGB a un perfil CMYK para hacer una pseudoprueba es largo y complejo. Sin embargo, existe un documento PDF con la fórmula y una acción en mi página web que permite cargar en el ajuste de CMYK un perfil modificado para nuestra impresora y poder usar la opción "previsualizar CMYK" (Ctrl + Y) de modo que lo que se muestre en pantalla sea mucho más exacto. Por supuesto, la calidad de todo ello dependerá de la calidad del perfil del dispositivo de salida y de cómo de bien este nuestro monitor de calibrado y perfilado."
Antes de poder usar los ficheros mencionados hay que descomprimirlos. Están comprimidos usando el compresor Stuffit de la casa Aladdin. Una copia gratuita del descompresor para PC se puede descargar desde la página de Aladdin.
c) El ajuste de Escala de grises
Este cuadro de diálogo nos permite definir nuestro espacio de trabajo para
escala de grises declarando si queremos que se base en valores neutros de RGB
( es decir, en valores iguales de rojo, verde y azul) o que se base simplemente
en valores de tinta negra. Si se elige esta última opción, se usarán las curvas
de ganancia de punto definidas en la opción de ajuste CMYK. Si se usa esta última
opción, además habrá que desactivar el sistema de pseudopruebas RGB que hemos
descrito anteriormente.

Si estamos trabajando con un perfil de impresora personalizado será bastante difícil convertir nuestras imagenes de escala de grises a RGB antes de sacarlas por la impresora. Con todo, merece la pena probar ambas opciones antes de aceptar a ciegas recomendaciones convencionales, incluidas las mías.
d) El ajuste de perfiles
He oído decir que a menos que compartas tus ficheros con otros o que tengas que usar cosas de una versión antigua de Photoshop, la opción de "ajuste de perfiles" es una característica supérflua. Nada más lejos de la realidad.
El cuadro de diálogo de ajuste de perfiles es, de hecho fundamental para determinar cómo y cuándo Photoshop debe actuar sobre las imágenes que abra o guarda. Si ajustamos mal las opciones aquí disponibles podemos destruir de forma total los valores de una imagen sin siquiera ser concientes de ello. Aquí se realizan dos tareas, que son:
- Ofrecernos un método de asegurarnos de que las imágenes se convierten a nuestro espacio de trabajo.
- Permitirnos incrustar o anexar al fichero un perfil que describe el espacio de trabajo en el que se creó.
Cómo podemos ver en la imagen a continuación, este cuadro de diálogo se divide en tres zonas de trabajo: Perfiles incrustados, Perfiles asumidos y Perfiles faltantes.
- 1. La sección de perfiles incrustados es muy clara ya que si macamos las casillas le estaremos diciendo a Photoshop que automáticamente incruste el perfil de nuestro espacio de trabajo en el fichero cuando lo guardemos. Por defecto todas las casillas vienen marcadas. Es muy recomendable que lo dejemos así. La excepción se da cuando abrimos imágenes de las utilizadas par calibrar dispositivos (como las que usan programas para construir perfiles y calibrar dispositivos como EzColor o similares). En este caso es primordial que no alteremos esas imágenes con nuestros perfiles y quitemos la marca a todas las casilla de "incrustar perfiles".
- Estas opciones son las que se consideran más seguras de forma generalizada, aunque no siemrpe sean las que Photoshop pueda instalar por defecto (por lo cual se debe comprobar) y nos permitirán evitar casi cualquier daño que podamos infligir a una imagen al abrir un fichero provenga de donde provenga.
- La sección de perfiles asumidos es donde le decimos a Photoshop cómo tienen que tratar las imágenes que carecen de perfil. Si en la opción (que veremos más adelante) de "perfiles faltantes" le hemos dicho "preguntar al abrir" nos aparecerá un nuevo cuadro de diálogo. Si no, simplemente despreciará el hecho de que la imagen carezca de perfil y la abrirá aplicándole el espacio de trabajo que previamente hayamos especificado para estos casos. Marcaremos la opción "preguntar al abrir" y responderemos según expliquemos a continuación.
- La sección final de este cuadro de diálogo, "Perfiles faltantes"
es crucial. Si no se entiende bien su ffuncionamiento es muy probable que terminemos
con las imágenes en un estado lamentable. Para cada una de las tres partes en
las que se divide hay tres posibilidades:
- Ignorar: Con esta opción simplemente se abre la imagen en nuestro espacio de trabajo RGB, CMYK a de escala de grises sin realizar conversión de los datos de la imagen. En principio, esta parece ser una opción perfectamente razonable, pero hay que destacar que al no permitir esta conversión de espacio de trabajo, estamos cambiando el significado colorimétrico de los datos. La imagen aparecerá en pantalla e impresión de modo distinto a como lo hacía en el sistema en el que fue creada.
- Preguntar al abrir: Al elegir esta opción aparecerá un nuevo cuadro de diálogo, similar a este que se ve a continuación. Si el fichero contiene un perfil, éste aparecerá reflejado como perfil de origen. El perfil de destino será "RGB", "CMYK" o "Escala de grises" dependiendo del modo en el que estemos trabajando.
- Convertir a… : Esta es la opción más peligrosa de todas. Permite a Photoshop convertir los ficheros que abre a los perfiles que se hayan especificado en la sección "perfiles asumidos". En la mayor parte de los casos no es la mejor opción por razones obvias (por ejemplo, una imagen de calibración será automaticamente alterada para ajustarse a nuestro espacio detrabajo).
e) De perfil a perfil
Aunque no sea especificamente una parte del menún Archivo - Ajustes de color (se encuentra en Imagen - Modo), la opción "De perfil a perfil" realiza una tarea esencial en el sistema de gestión de color. Es una herremienta muy potente que nos permite convertir de forma eficaz una imagen entre dos espacios de color cualesquiera cuando así lo necesitemos. Sin embargo, también hay que hacer una advertencia importante: Photoshop no guarda registro de cualquier conversión de perfiles de espacio de color relizada con la opción de perfil a perfil", esto quiere decir que un usuario puede guardar una imagen con el perfil de color incrustado erróneo (hay que recordar que, a menos que lo indiquemos de otro modo, el perfil incrustado en una imagen será el de nuestro espacio de trabajo vigente).
En la zona "De:" del cuadro de diálogo elegimos el espacio de color de origen, y en la otra, el espacio de destino.
Se suele recomendar que si realizamos conversiones "De perfil a perfil" elijamos espacios de color de origen y destino específicos y no genéricos (es decir: "De LS2000Scanner a Adobe RGB (1998)" y no "De LS2000Scanner a RGB", incluso aunque Adobe RGB (1998) sea el espacio de color RGB que hayamos elegido como nuestro en el ajuste de color).
Conviene tener marcada la "compensación de punto negro" para asegurarnos de que el punto negro de origen se reconsidera conforme al punto negro del espacio de color de destino. Para un entendimiento más completo de cuales son los "motores" de gestión del color y qué quiere decir eso de "destino: perceptual", volvemos a remitir al artículo de Andrew Rodney. La opción "De perfil a perfil" tiene tres funciones:
- Ahorrar tiempo. Cuando hemos abierto un fichero sin conversión del espacio de color y nos damos cuenta de ello, podemos evitarnos tener que cerrarlo y volverlo abrir para poder realizar la conversión.
- También la podemos utilizar para realizar una conversión entre el espacio de color propio de nuestros dispositivos de entrada (como, por ejemplo, el escáner) y nuestro espacio de trabajo actual. Ya he dicho antes que algunos fabricantes de escáneres (como los escáneres de película Nikon LS2000 y LS30) nos permiten escanear en el espacio original de dichos dispositivos, usualmente muy amplio. El problema es que Photoshop no tiene idea de en qúe espacio de color se encuentra la imagen debido a que ésta carece de un perfil incrustado y, lo que es peor, no hay un equivalente al cuadro de diálogo al de "Perfiles faltantes" o "Perfiles asumidos" en el módulo de adquisición ("adquirir TWAIN" y similares). Por eso, en estas circunstancias nos veremos obligados a realizar la conversión por nosotros mismos. Sin embargo, hay que recordar que a menudo el uso de la opción "De perfil a Perfil" con perfiles "originarios" o incluso "personalizados" puede dar lugar a cambios muy notables en el color, tono y saturación. Esto suele ocurrir si se han hecho ajustes de gamma y color en el programa del escáner. Debemos tener siempre muy en cuenta que si usamos perfiles de dispositivo en nuestros trabajos no debemos hacer ajustes de color dentro del programa de escaneo. Hay que recordar que lo que se ve en la pantalla de previsualización del escáner se basa en nuestro espacio del monitor y no tiene relación con los colores reales que ve el escáner. Por esor, si realizamos ajustes de color dentro del propio programa de escaneo, recomiendo muy vivamente que se use el perfil del monitor como perfil "de origen" en el cuadro "De perfil a perfil" y no se use el perfil del propio escáner.
- El uso final de la opción "De perfil a perfil" es preparar los ficheros para su impresión en impresoras RGB o en filmadoras CMYK cuyos controladores no sean capaces de gestión del color o en las que que, por la razón que sea, ésta esté desconectada. Un ejemplo típico de este último caso es el uso de perfiles de impresora "personalizados".
La rueda de color
y la correción del mismo
Una vez más, aunque este no es exactamente una parte de la gestión del color, he decidido incluir alguna información básica sobre el tema de las técnicas de corrección del color. Éstas no son privativas de Photoshop, de hecho, mucho de lo que sé de teoría del color lo he ido conociendo a lo largo de veinte años de preparar copias Cibachrome en un cuarto oscuro convencional.
En esos años nunca me ha dejado de sorprender cómo individuos supuestamente inteligentes parecían bloquearse mentalmente ante la idea de siquiera identificar y corregir una dominante de color. Por ello, antes de comenzar, he aquí la que considero una de las mejores representaciones de la rueda de color que he visto nunca. Este diagrama lo copié de un libro que considero un manual imprescindible: Photoshop 5 Artistry, de Barry Haynes y Wendy Crumpler. Ya sé que en cierto modo estoy quebrantando un copyright, pero creo que lo compenso en cierto modo con la publicidad que les hago.

Hay que recordar siempre el significado de ambos espacios de color: RGB [luz brillante] es lo que vemos en un monitor, CMYK [tinta sobre una superficie] es lo que vemos cuando imprimimos. Antes de examinar el diagrama es conveniente examinar un término que causa confusión, "color complementario", y cuales son los complementarios de los colores básicos:
- El rojo es el complementario del cian, por lo que el cian elimina la luz roja.
- El verde es el complementario del magenta, por lo que el magenta elimina la luz verde.
- El azul es el complementario del amarillo, por lo que el amarillo elimina la luz azul.
¿Qué quiere decir esto? Pues que si reducimos el verde estaremos añadiendo cian, si aumentamos el magenta estaremos reduciendo el verde y etcétera. Lo que hace tan excelente la rueda de color que aquí reproducimos es cómo se especifican las relaciones entre el espacio RGB y el CMYK. La mayoría de nosotros (un servidor incluido, J.) parece que tenemos cierta dificultad en especificar una dominante si hablamos de un color cian, magenta o amarillo, pero casi nadie tiene problemas en especificarla si decimos que tiende a rojo, verde o azul. En este contexto, dejaré que cada uno interprete el diagrama por su cuenta, pero insisto en recordar que todos cometemos errores y que sólo mediante el sistema de tanteo y equivocación se aprende el arte de corregir el color. Sin embargo, un último consejo es que siempre es preferible hacer ajustes que afectan a un sólo color que uno que afecte a varios (piensa sobre eso, J).
Por lo menos, con este diagrama a mano, será algo más fácil establecer la línea de corrección más apropiada. Por eso, si lo imprimimos y tenemos siempre delante, es muy posible que nos sirva de gran ayuda.
Cuando se trata de corregir el color mediante Photoshop, creo que la mayoría de los que acaban de empezar consideran las herramientas "imagen - ajustar - variaciones (xxx)" e "imagen - ajustar - equilibro de color (xxx)" las más fáciles de manejar. Sin embargo, éstas no proporcionan el nivel de control necesario para realizar correcciones de color adecuadas. En muchas ocasiones veremos como las zonas de luces tienen una dominante de color y las de sombras, otra. La mejor opción para corregir el color en esas situaciones es utilizar la herramienta "imagen- ajustar - curvas". Sé que es algo complicaada de usar, pero cuanto antes se llega a dominar, mejor se llegará a producir correciones de color profesionales. También es especialmente útil la opción "imajen - ajustar - corregir selectivamente". Creo que estos dos libros pueden ser de gran utilidad para perfeccionar la maestría en el arte de la corrección del color:
- Real world Photoshop 5, por David Blatner and Bruce Fraser
- Photoshop 5 Artistry, por by Barry Haynes and Wendy Crumpler
Ambos libros ofrecen muy buenos consejos sobre Photoshop y pueden ser una buena base sobre la que desarrollar nuestros conocimientos sobre su uso.
Ian Lyons es el autor de esta página y poseedor del copyright de todo el material, escrito, gráfico o de cualquier otro tipo que aparece en esta página salvo en los casos en los que explicitamente aparezca mencionado otro copyright. sin embargo, Ian Lyons no se declara responsable o mantenedor de esta página, que sólo son una versión en español autorizada por él mismo de páginas web creadas por él. En ningún momento Ian Lyons tiene otra relación con esta página salvo la que se deriva de haber autorizado su traducción al español y su publicación en la Red de Internet. Las marcas mencionadas en este sitio web lo son exclusivamente a título informativo, sin que exista ninguna relación comercial entre Ian Lyons y los fabricantes de dichas marcas.