
 |
| Cone | ||
|
|
Step 1(Creating the Cone) |
|
From
Create Panel Rename the shape from Line01 to
Cone |
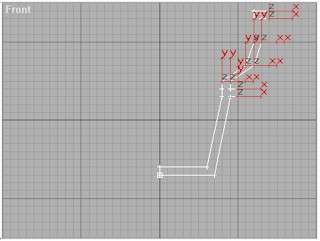 |
Step 2 |
|
Go to the Modify Panel |
|
|
Step 3 |
| Click
on the Zoom Extents All Select the Cone, then In the Modify
Panel Click on Lathe... |
|
|
Step 4 |
In
the Lathe parameters rollout Adjust the segments to 21 and the Align to
Minimum by clicking on the Min button. Click again on the Zoom Extents All
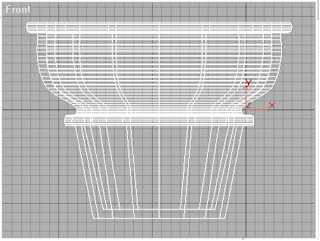 |
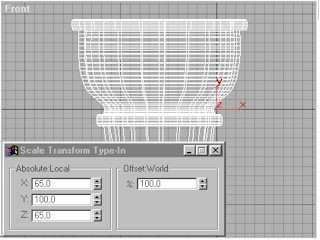 |
Step 5 |
| Select
the Select and Uniform Scale Enter X: 65 and Z: 65 to
resize the Cone.
|
|
|
Step 6 (Creating the Material) |
|
Open
the Material Editor |
|
|
Step 8 |
|
|
|
Step 9 |
| Select
the Cone if it's not selected and go to the Modify Panel and click on UVW
Map and select the Option Button Planar in the UVW Mapping Parameters. Now
render.
|
|
|
Step 10 (Final) |
| This
is the Final rendering on the Perspective viewport.
|