
 |
| Fireworks |  |
|
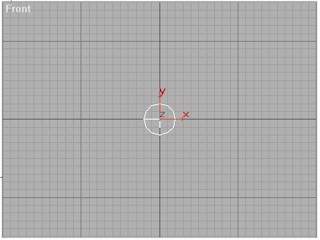 |
Step 1 (Creating the Fireworks Particle System) |
|
From
the Geometry |
|
Figure 2 |
Figure 3 |
Step 2 (The Particle Parameters Settings) |
|
Select the Super Spray then go to the Modify Panel :
|
|
Figure 4 |
Figure 5 |
Step 2 (The Particle Parameters Settings) |
|
|
Figure 6 |
Step 2 (The Particle Parameters Settings) |
|
In the Lifespan Value Queue box, type 10 and click Add (see Figure 6). |
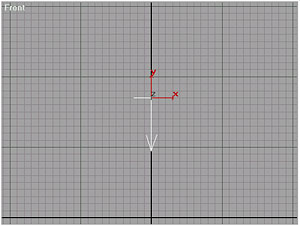 |
Step 3 (Creating the Gravity) |
| From
the Space warp |
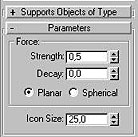 |
Step 3 (The Gravity Parameters Settings) |
| Set
the Strength = 0,5 Set the Icon Size = 25
Now Click on the Zoom Extents
All |
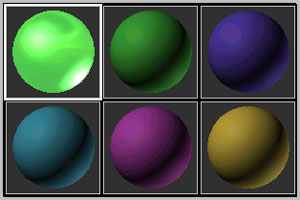 |
Step 4 (The Material Editing) |
|
From
the Material Editor
|
 |
Step 5 (Adding the Glow) |
|
From the
Rendering Menu click on Video Post:
|