Simple 3D Text
Text or dingbat characters can be given a 3D effect with PSP's Cutout effect.
- Open a new 16-million color image and enter the text or dingbat
character(s) of your choice. I've used Zennor LET, bold, 48pt:
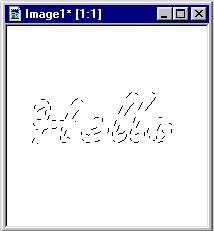
(Be sure to use a background color that is appropriate for the page on which your text image will appear. In this example I've used white, but a more appropriate color for this page would have been gray.)
- If you want a texture rather than a solid color, open the source file of your texture.
Then choose the Fill tool, setting the Fill Style in the
Control palette
to Pattern. Press the Options button and in the
Flood Fill Options dialog box select the image that contains your pattern as the New Pattern Source.
Fill the text or character(s) with this pattern.
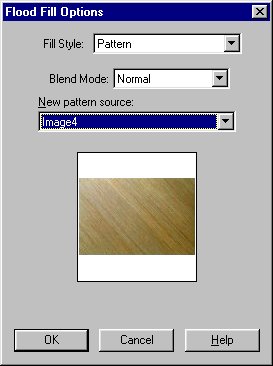
- With the text selected, select a foreground color that is a light shade that matches
the color scheme of your texture. Choose Image | Effects | Cutout. Set Shadow to Foreground,
Opacity to about 70%, Blur to 2, and Vertical and Horizontal both to 2.
With the text still selected, choose a background color that is a dark shade that matches the color scheme of your texture. Choose Image | Effects | Cutout again. Set Shadow to Background, Opacity to about 70%, Blur to 2, and Vertical and Horizontal both to -2.
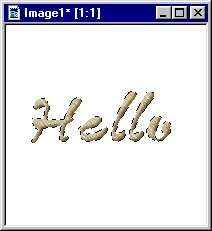
- Still having the text selected, add a drop shadow, if you like.
Choose Image | Effects | Drop Shadow and set Color to Black.
In my example I've set Opacity to 50%, Blur to 10, and Vertical and Horizontal both 5.
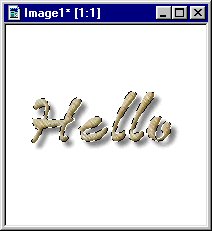
Crop the resulting image and save it as a transparent GIF.
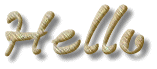
Back