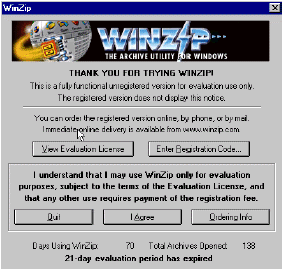
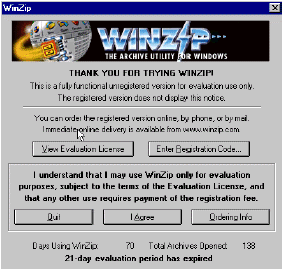
Esta es la pantalla de Bienvenida de la versión de evaluación. Para comenzar a utilizarlo haz un click sobre la opción; I Agree.
La Pantalla Principal:
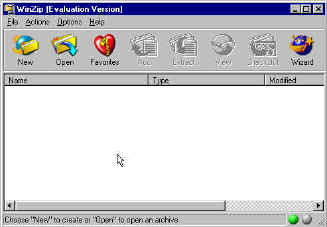
Para efectos de este tutorial, utilizaremos los archivos que residen en el folder, Windows\Command, ya que todo el que tiene Windows, no importa que versión, tendrá ese folder.
 Para crear un nuevo archivo comprimido,
Para crear un nuevo archivo comprimido,
dá un click en el icono NEW
De inmediato verás la ventana de diálogo que te pregunta dónde quieres almacenar y el nombre del archivo que vas a crear.

Escribe el nombre del Archivo. Para efectos del tutorial le
llamaremos TEST.
Nota que el archivo será almacenado en el folder WinZip. Recuerda que
Winzip reside en el folder, Program Files.
Dá un click en OK.Verás la siguinete ventana:
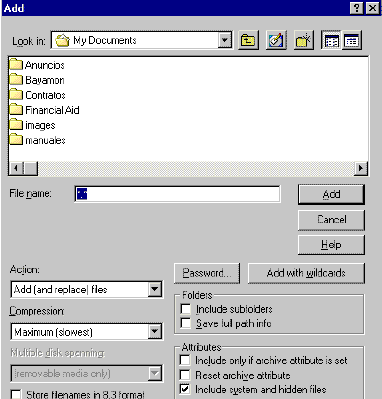
Nota que en la parte superior de esta ventana dice: Look
in: My Documents.
Lo que queremos es crear un archivo zip que contenga todo el contenido del folder,
\Windows\Command. Cambiemos el nombre del folder en la parte superior de
la pantalla para navegar a Windows\Command. Si no sabes como hacerlo, dá
un click Aquí.
Tu pantalla deberá verse como la gráfica que sigue:
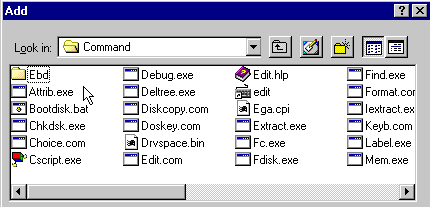
Nota que en el listado aparece un folder, Ebd. Este folder no lo incluiremos en este ejemplo. Dá un click sobre el botón , Add with Wildcards.
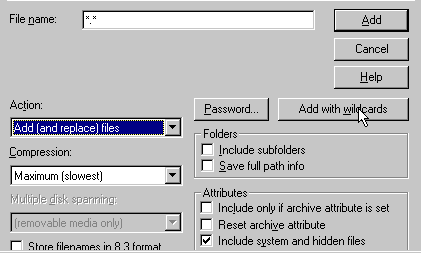
Al darle un click en este botón, el programa comenzará a crear el archivo. Verás una ventana similar a la próxima imágen:

Luego verás la siguiente ventana:

Estos son todos los archivos que se incluyeron en TEST.ZIP. Nota que el folder, Ebd no fué incluído. En muchas ocasiones te verás en la necesidad de incluír los sub-folders (folders que residen dentro de otro folder). Por ejemplo, supongamos que dentro de el folder, My Documents, tengo varios sub-folders que contienen documentos relativos a mis clientes y quiero guardar todos los documentos que residen dentro del folder, My Documents y todos sus sub-folders.
Marcando la opción de Include
Sub-Folders en la ventana principal, el programa incluirá todos los
sub-folders que se encuentren dentro del folder que escojas.
Marcando también la opción de Save Full Path Info,
te permitirá decomprimir los archivos dentro de su localización original en tu
PC.

Regresar a la Página Principal