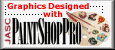Simple Bars with & without Eye Candy
1.) Click on New and then choose file size (usually 400 or 500x5 to 10 and use 500x40 for stuff like brick walls, etc.) with 16.7 million colors and then click OK.
2.) Now I use the different tools and colors to create different patterns and designs on my bar. I use the airbrush tool in conjunction with Soften or Blur. I also use the Gradient tool to create some different effects. If you have Kai's Power Tools you can also use the Texture Explorer to come up with some cool patterns.
3.) Now click on Selections and Select All.
4.) Click on Image and then click Special Effects and then click Cutout. I choose to use White as Shadow color and settings of Vertical=2 and Horizontal=2 and click OK.
Now I repeat the same steps only this time choose Black as the Background color and settings of Vertical=-2 and Horizontal=-2 (that's minus 2 for both those settings!) and then OK.
4a.) Using Eyecandy! Now click Image and then click Plugin filters and then Eyecandy and then Outer Bevel with the following settings:
Bevel Width=5 to 15
Bevel Shape Rounded
Smoothness=10
Shadow Depth=34
Hilite Bright=89
Hilite Sharp=34
Direction=131
Inclination=60
and then click on the Check Mark icon in the upper left hand corner of the Eyecandy window.
5.) Now save your file and GIF or JPG file. (I usually use GIF files)
Simple Ripped Bars with & without Eye Candy
1.) Click on File and then New and choose a size (I used 500x40 for free bars below) choose 16.7 million colors and black for background color and then click OK.
2.) Next a use select white as foreground color and using the Line Tool set to 1 I created the jagged or ripped edges by dragging lines and crossing them at points to create the triangle shaped edges.
3.) Next I choose the pen tool set to 1 and left slash as the shape and then went around the entire outer edge of the ripped edges to create a more randow look to edges that I laid out with the line tool.
4.) Choose the magic wand tool and highlight the entire ripped area.
5.) Click on Image and then Special Effects and then click Cutout with the following settings:
Shadow color=Black
Opacity=150
Blur=3
Vertical=3
Horizontal=3
5a.) Using Eyecandy! Click on Image and then click Plugin filters and then click Eyecandy and then Cutout and use the following settings:
Direction=313 degrees
Distance=3
Blur=3
Opacity=72
Shadow color=Black
and click on the check mark in the upper right hand corner.
6.) Click on File and Save.
All the bars on this page are FREE and I encourage you to use them on your web site. If you
wish to use these for commercial use then you may also do so, I just ask that you send me an email
message and let me know you are using my graphics and give me credit for any graphics that you
use. If you use my graphics and them resell them from a web site I would also like to be informed
of the location so that I may include a link to any and all sites featuring such a product.











Graphics created using Jasc's Paint Shop Pro
Click the icon below to download your own copy today!
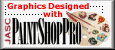



Created by Rick Mercer on August 23, 1997.
All graphics were created using Paint Shop Pro 4.12.
Pages created with GOMER HTML Editor v2.07 32bit (beta) by Stoopid Software.
Any questions, comments, etc. can be send to rickmercer@hotmail.com.
![]()
![]()
![]()
![]()
![]()
![]()
![]()
![]()
![]()
![]()