|
Excel is the part of Microsoft
Office that creates spreadsheets. Spreadsheets can be used for
averaging grades, totaling money for field trips, individualizing
documents using mail merge, and many other uses. Below are some
basic steps for using Excel.
Inserting Columns/Rows
- Click on Insert.
- Then click on Column or Rows.
Changing the Size of Columns/Rows
- Click on Format.
- Move the mouse over Column (or Rows).
- Then click on Width (or Height for
Rows).
*Auto-Fit will
automatically change the size of the cell.
- Type in the new size.
Or
- Place the mouse between two columns (or
rows) until the mouse changes to show
a line with an
arrow facing both directions.
- Click and hold the mouse.
- Drag the mouse to the desired size of the
column (or row).
Formatting Cells
- Click on Format.
- Click on Cells.
- Click on the tabs (Number, Alignment,
Font, Border, Pattern, & Protection) to format the cells.
Freezing Columns or Rows
- Click on the column or row just beyond the
one you wish to freeze.
- Click on Window.
- Then click Freeze Panes.
Making a graph
- Type in the information for the graph
including headings, etc.
Example:
|
|
red
|
blue |
green |
yellow |
|
boys |
2 |
6 |
4 |
1 |
|
girls |
5 |
3 |
2 |
3 |
- Highlight the information in the
spreadsheet by clicking and dragging the mouse.
- Click on the chart wizard icon or click on
Insert, then Chart.
- Select the desired type and sub-type of
graph. (Click for preview if you want.)
- Click Next.
- Select series in rows or columns.
- Click Next.
- Type title of the graph and the names of
the axis (x-axis = bottom, y axis = side).
- Click Next.
- Choose whether to have the chart as a
separate page or within the spreadsheet.
- Click Finish.
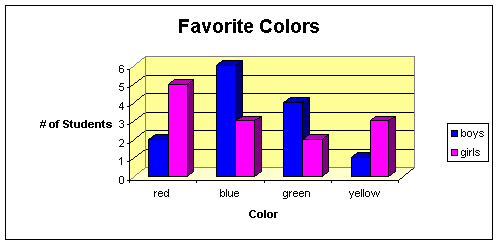
- To change the colors, click to highlight
the object you wish to change colors.
- Double-click to get the pop-up menu.
- Make your changes, then click OK.
Merging a Database with Word Documents
- Create a database in Excel with column
labels. (Example below)
|
LAST |
FIRST |
ADDRESS |
CITY |
STATE |
ZIP |
PARENTS |
PHONE# |
|
Mouse |
Mickey |
123 Disney
Dr. |
Orlando |
FL |
33333 |
Mr. & Mrs.
Mouse |
1-800-MICKEY |
|
Duck |
Donald |
125 Disney
Dr. |
Orlando |
FL |
33333 |
Mr. & Mrs.
Duck |
1-800-DONALD |
- Open Microsoft Word.
- Click on Tools.
- Click on Mail Merge.
- Step 1: Click on Create.
- Choose the type of document to create
(form letters, mailing labels, etc.)
- Click on new main document (or
active document if you have already created one and it is open).
- Step 2: Click on Get Data.
- Then click on Open Data Source.
- Find and open your data source.
- Click OK for Entire Spreadsheet (or
name the cells to include).
- Click on Edit Main Document.
*For labels and envelopes, choose the correct size and click OK.
- Insert Merge Fields in your
document.
- Click OK.
- Step 3: Click Merge.
- Check settings and then Click Merge
again on the pop-up menu.
Using Formulas
- Click in the cell where you want the
formula.
- Click on Insert.
- Click on Function.
- Choose a function such as SUM or AVERAGE.
- Click OK.
- Check the cells to be included. Change if
necessary.
- Click OK.
|