|
|
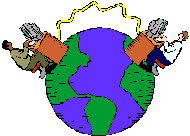 |
Creating Web Pages
Using Front Page |
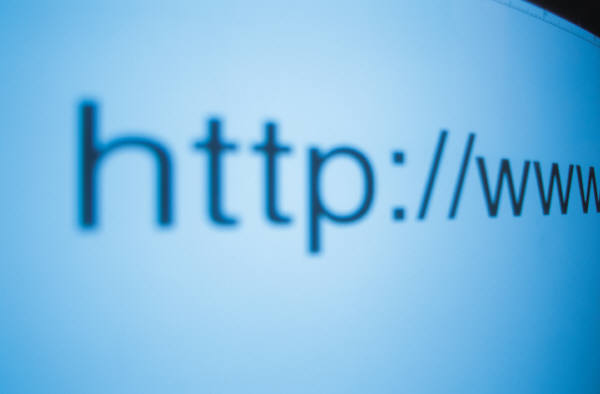 |
Starting a new Web Site
- Double click on the Front Page icon to
open the program.
- Click on File, then New, and
then Web.
- Click on One Page Web.
- Click Ok.
Opening a Web Site
- Double click on the Front Page icon to
open the program.
- Click on File, then Open.
- Find your web site and click Open.
(Usually Front Page will default to storing your web site in My
Documents: My Webs.)
Formatting Background and Colors
- Click on Format on the Menu bar.
- Then click on Background.
- Click on the down arrow keys for each of
the colors that you wish to change and choose a new color.
- To use an image, click in the box
Background Picture.
- Click on Browse and find the saved
background image that you wish to use.
- Click OK.
Inserting a Table
*Putting
your work in tables will give you more flexibility to move and add
things to your page.
- Click on Table on the menu bar.
- Click on Insert and then Table.
- Adjust your settings for columns, rows,
alignment, etc.
- Click OK.
- Click inside the table cell to type or
insert graphics.
Text
Text works
the same as in Microsoft Word. Highlight the text to change it
and use the shortcuts on the toolbar or click on Format,
then Font to make the changes.
Inserting Graphics
- Click on Insert.
- Click on Picture and then either
Clip Art or From File.
- Locate your saved image or the clip art
you wish to use.
- Click on the image, then click OK.
Creating Hyperlinks
- Type and highlight the words that you want
linked. (You can also choose an image to link.)
- Click on Insert, then Hyperlink.
- Type in the web address. Be careful!
(HINT: Use the copy/paste functions to prevent mistakes in
typing.)
- Click OK.
Changing Table Properties
- Click in the table.
- Click on Table, then Properties,
and then Table. Or RIGHT Click on the table and
choose Table Properties.
- Make the changes such as alignment, width,
background color, etc. for changes that affect the whole table.
- Click OK.
Changing Cells Properties
- Click in the appropriate cell of the
table.
- Click on Table, then Properties,
and then Cell. Or RIGHT Click on the table and choose
Cell Properties.
- Make the changes such as alignment, width,
background color, etc. for changes that affect just the selected
cell.
- Click OK.
Add Columns or Rows
- Click in the table where you want to add a
column or row.
- Click on Table, then click
Insert, then Row (or Column).
- On the pop-up menu, click to select Row
or Column. Then type how many you want to add and select
the location.
- Click OK.
Deleting Rows, Columns, or Cells
- Click in the row or column you wish to
delete.
- Click on Table, then Select,
and then Row (or Cell or Column).
- Use the shortcut for Cut, or click
on Edit, then Cut.
|
|
|