|
|
|
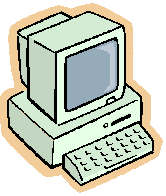 |
Word:
Step by Step |
 |
|
Opening Word
- Double click on the Word icon.
- It automatically starts a new document.
To open a previous document, click on File, then Open.
- Locate where the file is stored, click on
the file, and click Open.
Changing the Font
- Highlight the text you want to change by
clicking the mouse before the text and dragging it to the end of
the text.
- Click on Format, then Font.
- Change the font, font style, font size,
and font color here by clicking on them. Then click OK.
Background
- Click on Format, then Background.
- On the menu, click a background color or
try Fill Effects. Fill effects allow you to use multiple
colors, textures, or patterns.
Insert Clip Art
- To add a picture, click on Insert.
Go down to Picture, then over to Clip Art and
click.
- Click on the picture you want, then click
insert.
Insert a Saved Picture
- Click on Insert. Go down to
Picture, then over to From File and click.
- Find the location (a floppy, hard drive,
etc.) of the picture you want and double click on the picture.
Resizing and Moving Pictures
- Click on the picture. Boxes will appear
around the picture.
- Place your mouse over a corner box until
you see a diagonal arrow.
- Click, hold, and drag the picture to the
desired size.
- To move the picture click in the center of
the picture, hold the mouse button down until you move the
picture to the desired location.
Insert Word Art
- Click on Insert, go down to
Picture, then over to WordArt and click.
- Click on a style from the WordArt Gallery
and click OK (or double click).
- Type in your text. You may also change
the font and font size here.
- Move or resize the WordArt just like a
picture.
- The WordArt Tool Bar that appeared
when you added the WordArt will allow you to change colors,
rotate the WordArt, Edit the text, or change its shape.
- The last two icons on the drawing toolbar
will also let you change the shadow or 3-D effects.
Making Columns
- Highlight the text to be put in columns.
- Click on Format, then Columns.
- Choose the desired number on columns, then
click OK.
Bullets and Numbering
- Highlight the text to be put in columns.
- Click on Format, then Bullets
and Numbering.
- Click on the desired tab: bullets,
numbering, or outline.
- Choose the desired choice and click OK.
Saving Your Presentation
- Click on File, then click Save
As.
- Find the location you want to save it in,
give it a name, and click Save.
|
|
|