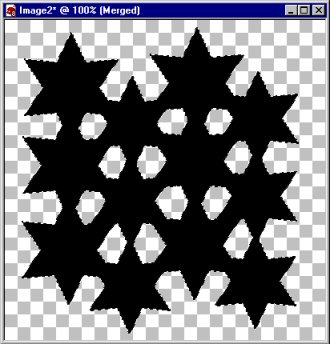
(it is hard to see the marching ants but this is what it should look like after the above steps.)
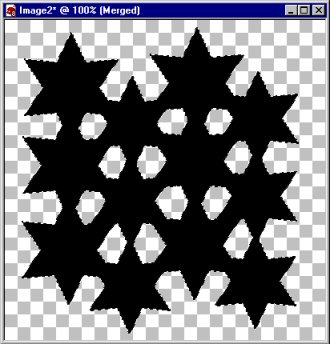
(it is hard to see the marching ants but this is what it should look like after the above steps.)
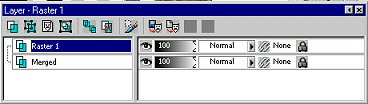
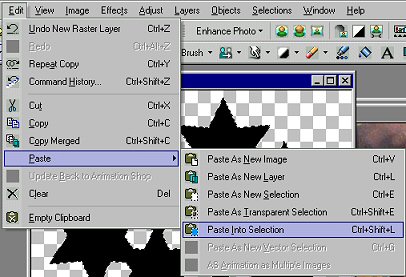
This will put the graphic into the selection but will not in any other part of your image.
You can now deselect..
Merge Visible now.


Now you can add other things to your slat.
I like to put everything on new layers and then merge them after I am satisified. This was if you don't like something it is really easy to just delete a layer :)
Here is a sample with a tube added and text.
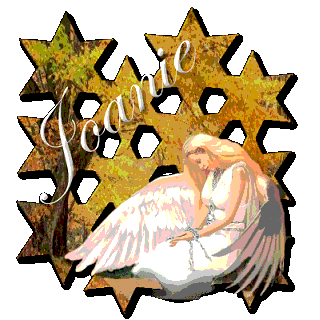
Below is another sample of what you can do :)
This one is first using a gradient
flood fill and then pasting the flower into the selection.

Hope you have had fun with this easy trick :)