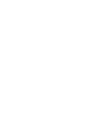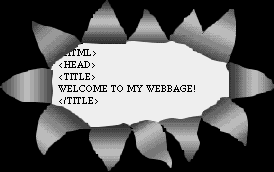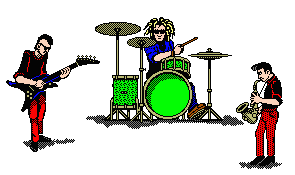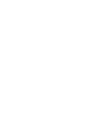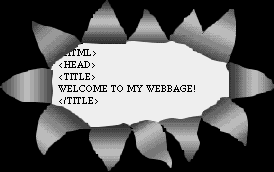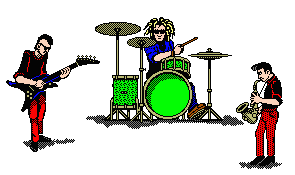Part III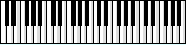 We
get the hint! Karen and I are impressed with your progress. You are obviously quick learners and are ready for the next step. So here we go! The topic for this page will be.....How
to Add Midi's to Stationery!
We
get the hint! Karen and I are impressed with your progress. You are obviously quick learners and are ready for the next step. So here we go! The topic for this page will be.....How
to Add Midi's to Stationery! This
shouldn't take long now, should it. You already have stationery made and you have the perfect midi picked out. All that is left is to put the two together right? Well, sort of.The
first thing you need to know is that Outlook Express is finicky. It was made to enable you to insert images, not sound. So the first thing we have to do is trick it into thinking that you are inserting an image. Now don't panic, but this will envolve looking into some basic html. No, that is not a four letter word. Once you open your html file a couple of times and realize that you are not going to blow something up when you do, you will get used to it, honest! If you didn't trust me, you wouldn't have followed me this far!
This
shouldn't take long now, should it. You already have stationery made and you have the perfect midi picked out. All that is left is to put the two together right? Well, sort of.The
first thing you need to know is that Outlook Express is finicky. It was made to enable you to insert images, not sound. So the first thing we have to do is trick it into thinking that you are inserting an image. Now don't panic, but this will envolve looking into some basic html. No, that is not a four letter word. Once you open your html file a couple of times and realize that you are not going to blow something up when you do, you will get used to it, honest! If you didn't trust me, you wouldn't have followed me this far!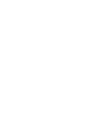 Okay,
hold on, here we go! First, open up your stationery and write down the full name of your midi. The name of the file for the midi used on this page is mmi.mid. Make sure you write it down exactly the way it is written on your hard drive. Otherwise, you will still not hear it and we will be right back to square one. Writing it down will save you the trouble of trying to figure out why it isn't working later. Which brings me to my next tip. This may not work the first time you try it. Karen and I must have sent each other 20 pieces of stationery in one day trying to get it right. It finally clicked and here we are. Hopefully this page will save you some of that frustration, but don't get alarmed if it takes a couple of tries. It takes practice, but you will be doing it in your sleep in no time, honest!
Okay,
hold on, here we go! First, open up your stationery and write down the full name of your midi. The name of the file for the midi used on this page is mmi.mid. Make sure you write it down exactly the way it is written on your hard drive. Otherwise, you will still not hear it and we will be right back to square one. Writing it down will save you the trouble of trying to figure out why it isn't working later. Which brings me to my next tip. This may not work the first time you try it. Karen and I must have sent each other 20 pieces of stationery in one day trying to get it right. It finally clicked and here we are. Hopefully this page will save you some of that frustration, but don't get alarmed if it takes a couple of tries. It takes practice, but you will be doing it in your sleep in no time, honest!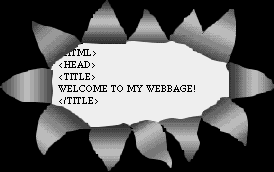 Now
that we have scared you half to death, it is time to open up the html file for your stationery. Don't worry, it's not quite as overwhelming as the image above suggests, just take a deep breath and let's do it!At
the top of the page in WebExpress are the File, Edit, View options. You need to open up the View option. When the next menu comes up, you will need to click on the In Notepad option. Well, here we are! If you have never been here, feel free to look around, but don't touch anything! Even moving a dash or a dot can totally change the makeup of your stationery. If you do happen to erase or add anything, just close the program and when it asks you if you want to save the changes, say no. Then you can open it up and try again. If you are using a stationery that has a background, you should see, not too far down the page, a "tag" that looks like this:<BODY
BACKGROUND="bgmusic.gif">If
your stationery doesn't have a background, you will need to look for a tag that looks like this:<BODY
BGCOLOR=#FF8000>The
very end of either of these tags is where you want to put your curser. Now, don't move the curser, just keep it there for a second. You will be coming back to this spot soon, but first we need to work on the next step. I am going to share with you another secret that makes all of this possible. It is a little piece of magic that I got from a person named Margaret Balfour. She has a page devoted to stationery fanatics, too. Karen and I had been trying for a while to add sound to our stationery and we were just about ready to give up. Then I remembered Margaret's page. She had some of the first stationery that I had ever seen with music. Well, if all else fails, go to the source. I wrote to her and asked her how she did it and the rest is history! She shared with me her secret and now Karen and I are sharing it with you. Remember I said that you have to trick Outlook into thinking that you are inserting an image, well here is the tag that makes it think that is what you are doing.
Now
that we have scared you half to death, it is time to open up the html file for your stationery. Don't worry, it's not quite as overwhelming as the image above suggests, just take a deep breath and let's do it!At
the top of the page in WebExpress are the File, Edit, View options. You need to open up the View option. When the next menu comes up, you will need to click on the In Notepad option. Well, here we are! If you have never been here, feel free to look around, but don't touch anything! Even moving a dash or a dot can totally change the makeup of your stationery. If you do happen to erase or add anything, just close the program and when it asks you if you want to save the changes, say no. Then you can open it up and try again. If you are using a stationery that has a background, you should see, not too far down the page, a "tag" that looks like this:<BODY
BACKGROUND="bgmusic.gif">If
your stationery doesn't have a background, you will need to look for a tag that looks like this:<BODY
BGCOLOR=#FF8000>The
very end of either of these tags is where you want to put your curser. Now, don't move the curser, just keep it there for a second. You will be coming back to this spot soon, but first we need to work on the next step. I am going to share with you another secret that makes all of this possible. It is a little piece of magic that I got from a person named Margaret Balfour. She has a page devoted to stationery fanatics, too. Karen and I had been trying for a while to add sound to our stationery and we were just about ready to give up. Then I remembered Margaret's page. She had some of the first stationery that I had ever seen with music. Well, if all else fails, go to the source. I wrote to her and asked her how she did it and the rest is history! She shared with me her secret and now Karen and I are sharing it with you. Remember I said that you have to trick Outlook into thinking that you are inserting an image, well here is the tag that makes it think that is what you are doing.
<IMG
SRC="mmi.mid" ALIGN=BOTTOM WIDTH=1 HEIGHT=1 BORDER=0 VSPACE=0 HSPACE=0 ID="music"> <SCRIPT LANGUAGE="JavaScript">
<!--PlayMusic(music.src)function
PlayMusic(xmen)
{document.writeln
('<BGSOUND src="'+xmen+'">');}
//
--></SCRIPT></P>Now
take your curser, hold it down and run it over the whole tag that is written above. Don't highlight anything else except for the tag. Go to the top of the web page and click on edit. Click on copy and you now have the tag! Go back to where you left the curser in WebExpress. Hit the enter key once and the curser should be below the background tag. Now go to the top of the page, hit edit again and click on Paste Text. Viola! The tag is now in your stationery, exactly the way it should be. The only thing left to do is change the name of the midi. This is the only place that you should ever change this tag, believe me, I know. It is very sensitive to change. I was trying to copy it manually at first, but using the copy and paste method is the only way that I could get it to work. I told you before that the midi on this page is "mmi.mid". If you look in the tag, you will see this midi named. Highlight the name of my midi (and only the name, not the ( ) or anything else). Now you can type the name of your midi that you have written down in place of mine. Wasn't that easy! You are almost there, but let's close everything up. First you need to close up the note pad. When you do, it will ask you if you want to save your changes. Say yes. Then, when you first view your stationery it will tell you that your document has changed, click yes again. Now you need to look closely at your stationery. You will notice that there is a space that wasn't there before at the top of your page. Don't backspace over that space to get rid of it. That is your midi, remember, the one we turned into an image! You will also see a <S> at the top of the page. Don't worry, the space will be there, but that little flag will be gone when you open your stationery in Outlook Express. Congratulations, once you close and save everything, you are ready to try out your new creation.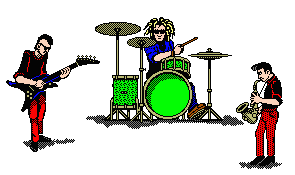 Are
you there yet? Now don't panic. You are not going to be able to hear it. That's just the way it is. If you want to find out if it worked or not you can do a couple of things. You can send it to yourself. You can send it to someone and go to your Outbox after it is sent to see if it worked. The other thing you can do is move it to your draft file, when you open it up there you will be able to hear it, too. I hope it worked, if not, just follow the steps again and pray. It couldn't hurt! Now about that tag.....a couple of people have asked me where to "store" it. Every piece of stationery that you make with a midi attached will have this tag. I know that this is not a great solution, but I just go from one stationery to another and "steal" the tag every time I need to use it. Another option, probably the most proper, is to have a seperate file in your stationery files that includes all of the tags that you use on a regular basis. (I really need to do this!) If any of you have a web page, you know how many tags need to be used, especially if you have a server that requires them.
Are
you there yet? Now don't panic. You are not going to be able to hear it. That's just the way it is. If you want to find out if it worked or not you can do a couple of things. You can send it to yourself. You can send it to someone and go to your Outbox after it is sent to see if it worked. The other thing you can do is move it to your draft file, when you open it up there you will be able to hear it, too. I hope it worked, if not, just follow the steps again and pray. It couldn't hurt! Now about that tag.....a couple of people have asked me where to "store" it. Every piece of stationery that you make with a midi attached will have this tag. I know that this is not a great solution, but I just go from one stationery to another and "steal" the tag every time I need to use it. Another option, probably the most proper, is to have a seperate file in your stationery files that includes all of the tags that you use on a regular basis. (I really need to do this!) If any of you have a web page, you know how many tags need to be used, especially if you have a server that requires them.
I think my work here is done. As with all of our other "Help" pages, please let us know what you think. If we helped we want to hear about it and if we didn't we need to know about it. It would be really easy to leave out a step and that would be enough to throw everything off. Feel free to email either one of us and to visit our other pages. I also have a link to Margaret's page on My Page of Many Passions. She has some great midi stationery there.Now
that you know how to add the midi's you also know how to remove them. If you would rather not send the midi with the stationery or if you want to change the midi that comes with the stationery, all you have to do is remove the tag. It's as simple as that.Hope
you all have a good time, and please let us know if we helped!