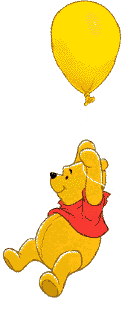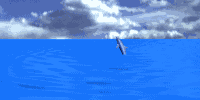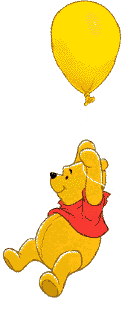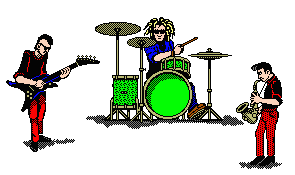Step #1: Download Internet Explorer 4.0 and make sure you get it with Outlook Express. Without this program, you can't do anything else on this page. You more than likely already have this program, or you wouldn't be here. But just in case you just happened to stumble upon this page, go here first: Microsoft's Internet Explorer 4.0
Step #2: The next program you need is Web Express. I use it for everything! It is meant to be used to create web pages, but when you create stationery in Outlook Express, you are actually creating a mini web page. Both use html and you can be just as creative with stationery as you can be with a web page. I have a link to Web Express on my HELP! page, but if you don't feel like running around my web space (shame on you!) go here next. (By the way, these directions are for Web Express 2.0, because that's what Karen and I use. If you download the newer version and the program has changed too much, e-mail me and I'll try to help you through it. If all else fails, I'll download the newer version : Web Express

1: Find a background that you like. Don't know how to find one, or download it? Bare with me, I've been doing this for so long, it's all second nature for me. Try one of my links on my graphics page, or go to Karen's page and try some of her links. Most of them have backgrounds and graphics and if they don't, they can tell you where to get one or both. Once you find the graphics, follow these directions on how to download them. Right click your mouse on the graphic you want to use. When the download box comes up do, the following:
|
|
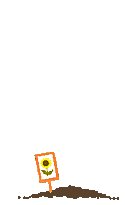 |
This may sound a little complicated, but don't worry. After you have done it a couple of hundred times, you will go there whether you need to or not. I promise this will not be the last time that you put anything in this file. I even put my web page files in here so I know where everything is. I use the same backgrounds and graphics for stationery that I use for my web page, so my stationery file is HUGE!
2: Okay, you have your graphics....now open up your Web Express. If you don't have many graphics, the next step is easy. If your file looks anything like mine or Karen's, this could take a while! When you open up Web Express, you start with a blank page. No problem! Right click your mouse and Viola! Another menu! Go to the bottom of the menu and click on Web Page Properties. I know, I know, you're not building a web page, but remember, the same basic principles apply. When you click on Web Page Properties a tool box will pop up. Go to Background options. If you want to use a colored background and forego a picture background, feel free. Some graphics actually look better without a picture behind it. Be creative, you decide. If you use a color background, chose one and hit okay. You can skip to the next step now, but if you want to use the picture you picked out, follow along. On the background square there is a drop menu beside a box with three dots inside it. Click on the box. Go through the steps above to find your stationery file. If you skip a step, or get lost, just go up or back one. If all else fails, click cancel and start over. When your stationery file is opened you need to find the graphics that you want to use. Where did all of those other files come from? They are the pre-installed stationery files that you use when you open the stationery that came with your program. The only way that your stationery will work is if all of the graphics you want to use are in this file. Remember that! Now it's time to put your graphic on the background!
3: Like your background? Good, it's time for the next step! If your cursor is not blinking where you want the graphic placed, go to the top of the page. Hit the Format menu and chose Paragraph. From there, pick an option. Center, Right, Left....your choice. Once the curser is where you want it, Look at the top of the page and notice the icons. In the 7th group from the left there is an icon that looks like a little picture of a mountain. When you run your mouse over it, it tells you that it is the Insert Image Icon. Click on the icon. When the menu comes up, click on file. Here we go again! Follow the files until you get to your Stationery file. Actually, you will probably be there already, but just in case you aren't, be prepared. The practice will be good for you! Find your graphic and click on it and click Okay...another menu will come up and you need to choose Okay again. When you do, your graphic will be on your background and you are only one step away from having usable stationery!
4: Once the graphic is placed, and you like what you see, decide where you want the text to go. This is important, because if you don't remember to place the text before you exit, your text can be a little difficult to place once you enter Outlook Express. Put the curser down a few spaces and go back up to Format and follow the same instructions. Don't worry about what type of text you use, I usually change my text all of the time in Outlook Express anyway. Besides, changing the text is another whole lesson, believe me!
5: Now, you can either go to the file menu and Close or Save. Either one will work. If you think you may want to make changes, choose Save. If you've had enough fun for now, hit Close. Either way, you will be prompted to name your creation and place it in the right file. Where will you put the file? You guessed it! Keep going until you get it in that Stationery File. ( I told you I open that file alot!) Once your stationery is named and placed in the Stationery File, you are set!
6: Open Outlook Express! Hit the down arrow beside Compose and go down to More Stationery. If you placed everything in the right place, the stationery that you just created and named should be there. Open the stationery and enjoy! If the stationery you created isn't there, don't panic. This was just a practice session. You can keep trying and I will pray that I didn't miss a step. If you try again and it still doesn't work, you know where to find me. My guestbook is above and there is a link to my e-mail address on my HELP! page. Below you will find a few more tips, tricks and pointers. Good luck!