
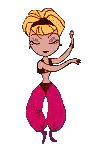
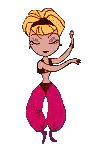
We can't do it FOR you but I bet we CAN help!!
Updated 8/10/99


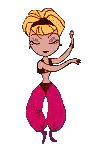
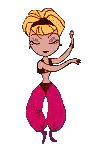
We can't do it FOR you but I bet we CAN help!!
Updated 8/10/99

ABOUT THE CACHE
Disk cache files are kept on your system in a file called
Cache (look for it in the Netscape folder). However, the
names of the files are cryptic, and you usually can't tell
what the file contains. If you want to know what your disk
cache folder contains, enter About:cache in the Location
box, then press Enter. A page appears that tells you all
kinds of information about your disk cache: the maximum
size, the current size, and details on every file.
MORE INFO, PLEASE
The last tip told you how to get information about your disk
cache files (enter About:cache in the Location box). When
you click the hot link that relates to a particular file (the
URL address), a new Communicator window opens with
more-specific information about the cache file. When you
click the link in the new window, you can see the actual
contents (the graphic, text, or other element that makes
up the file).
SET THE TOOLBAR STYLE
The Communicator toolbars include both text and icons by
default. However, you have the option to turn off one or the
other, which gives you more room in the browser window.
To set the toolbar style, select Edit, Preferences to open
the Preferences box, then click Appearance. Select either
Pictures Only or Text Only from the Show Toolbar As
section. Click OK to close the box and save your settings,
which go into effect immediately.
UNLISTED NUMBER
The Location (Go To) box has a drop-down list of the URLs
you have recently visited. This makes it easy for you to go
back to certain sites (if you forgot to bookmark one, for
example). You may notice, however, that some sites don't
appear on the list. This is because it only includes the
URLs you actually entered in the Location box or opened
with the File, Open Page command. If you open a page by
clicking a link within another page, the URL doesn't make
the list.
REMEMBRANCE OF THINGS
PAST
You found a really cool site, but forgot to bookmark it--and
now you can't remember the complete URL. No
problem--Communicator has a good memory. Go to the
Location box and enter www, then begin to enter the
letters of the URL. At the first letter, Communicator
automatically fills in the address of a previously visited site
beginning with that letter. Enter more letters if the first try
didn't come up with the site you want. Unlike the list in the
Location box, this does include all visited sites.
LOCAL HERO
Sure, Communicator allows you to browse the Internet, but
you can also access files or documents stored locally on
your computer (or linked to an internal network). To do
this, select File, Open Page (or press Ctrl-O), bringing up
the Open Page dialog box. Enter the path and name of the
file if you know it, then click Open. If you're not sure of the
file name or folder, click Choose File and select the file
from the browser box. You can open any kind of
file--HTML, spreadsheets, graphics, text, and so on--but
you may need a specific plug-in to view some file types.
MEMORY FINDER
As you know, Communicator has two types of cache, disk
and memory. The last couple of tips told you how to get
detailed information about your disk cache by entering
About:cache in the Location box. If you want to get the
lowdown on your memory cache, enter
About:memory-cache in the Location box, then press
Enter. A page appears that gives you the statistics on all
recently cached documents (that is, while you have
Communicator running).
DESCRIPTION
If you want to see only the graphic files that you have in
the cache, enter about:image-cache in the Location box,
then press Enter. A page appears that tells you everything
about the images you have in the cache. When you click
the URL hot link for a specific file, a new window opens
with more information about that file. When you click the
link in this window, you see the image itself.
NO-CACHE POLICY
Having files in your disk cache helps you load Web pages
quicker. However, when the cache file gets too big, your
overall computer performance begins to suffer. If this is the
case, feel free to clear out your cache. To do this, select
Edit, Preferences, then select Advanced, Cache from the
Category list. Click Clear Disk Cache, then click OK to
close the Preferences box.
COMMUNICATOR
MESSAGING--NAVIGATING
MESSAGES
You can use the spacebar to navigate through your e-mail
or newsgroup messages. After you open a message,
press the spacebar to move down the page. When you get
to the end of the message, press the spacebar to move to
the next unread message.
COMMUNICATOR
MESSAGING--WITH OR
WITHOUT GRAPHICS
The Netscape Communicator's Messenger is a rich
environment that allows you to receive and send messages
with graphics and HTML files as part of the message. This
is called inline. However, some people don't want to have
that extra junk cluttering up the message, so you can have
the images or files included as attachments. To specify
this, select View, Attachments, As Links.
COMMUNICATOR
MESSAGING--WHICH WAY
DID IT GO?
Netscape Communicator allows you to get the full story on
the route a message took on its way to your inbox. Simply
choose the message and select View, Headers, All from
the Message Center menu. This information is helpful if
you have any questions about the source of an e-mail message.
COMMUNICATOR
MESSAGING--MOVING
THINGS ALONG
When you get a message that you want to forward, press
Ctrl-L. The Message Composition window opens with the
message in forward mode.
COMMUNICATOR
MESSAGING--RESPOND
FASTER THAN EVER
You can reply to a message even more quickly than
before. As soon as you get the message, press Ctrl-R.
The Message Composition window opens immediately in
reply mode. If you want to reply to all, press Ctrl-Shift-R.
COMMUNICATOR
MESSAGING--FINDING
WHAT YOU NEED
Everyone intends to organize their mail inboxes, but the
messages just seem to keep piling up. This makes it
harder to find old messages that contain data you really
need. No problem--you can find any message you want
easily. Just open the Message Center and choose Edit,
Search Messages to display the Search Messages dialog
box. Select the mail folder that you want to search, then
enter the search criteria in the search fields. Click Search
and wait a second. Any messages that match the criteria
appear in the window.
COMMUNICATOR
MESSAGING--REFINING
YOUR SEARCH
Our previous tip showed you how to use the Search
Messages dialog box to find misplaced messages. The
dialog box allows you to select the folder to search and to
set certain search criteria. You can create a more specific
search by adding more search criteria. Click More, and
another line of search criteria fields appears. You can have
up to five in one search dialog box.
That's it for this time
Be sure to check back often for more tips
from
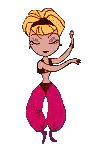
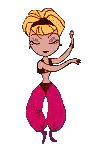
'The Genies'
If you have comments or suggestions, email me at kip-paul@worldnet.att.net
This page created with Netscape Navigator Gold