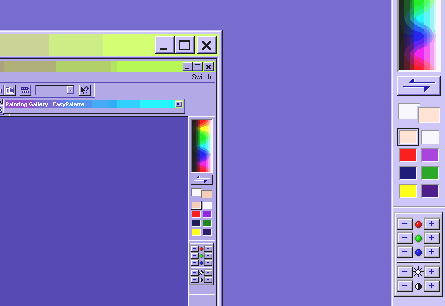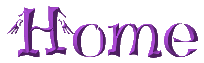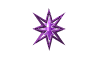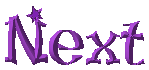Images often need some changes in their brightness and contrast, particularly photographs. Here is a picture I took of my son and his oldest son with some of their model rockets. I took this with my digital camera which is an early model and doesn't do a real good job. Clearly the picture is too dark and needs some adjustment.

Under Format I open Brightness & Contrast. The control panel pops up in the middle of the screen covering my picture so I grab it by the top and move it over so that I can see the original picture. Although you are given a preview of the effect of your adjustments in the control panel, these little images are too small to really see the effect properly, so check the box next to Real-time preview and you will get to see the effect on the original image. Clicking on the various images will increase or decrease the brightness and contrast by 12 (??? I don't know what the unit of measurement is) depending on which image you pick. You can also adjust the numbers in the boxes on the right. Here I have increased the brightness 24 and decreased the contrast 24.
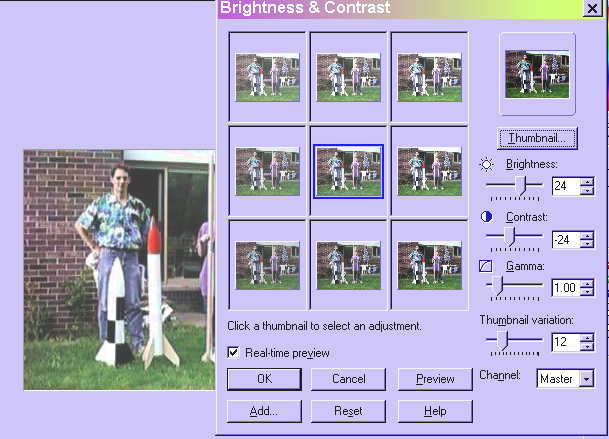
Now I am going to get tricky. There is a very dark shadow on Eric's face. I am going to zoom in on the picture to view it a 3X and select that shadow with the Lasso selection tool.
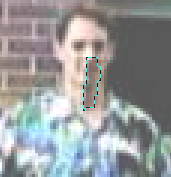
I have lightened this area up by 24 and put the view back to 1X, his face looks much better.

I did just a little touchup around Alec's nose with a paintbrush and here is the finished product.

I always have to lighten the screen captures that I do for these tutorials, for some reason they are a couple of shades darker than their original appearance. It is very easy to see the difference since the screen capture is in front of the original.