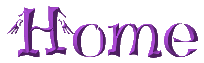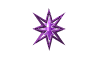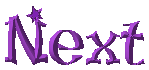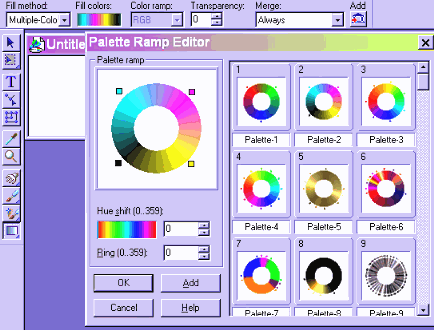
One of the items that is used in several separate applications is the Color Palette Ramp. Since we have already looked at Fills, let's look at the ramp in that context. If you choose any of the gradient fill options, under Fill method you can select either Two-Color or Multiple-Color. If you select Multiple and click on the Fill colors box the ramp Editor will pop up. On it the last ramp used will be the one selected. On the right hand side there are a number of premade palettes from which you can select.
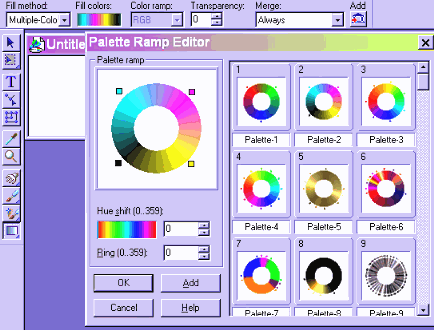
You can change the size or placement of the colors by dragging on the little squares outside the color circle. You can change a color by clicking on the square and selecting a new color. If you wish to make a new palette be sure to pick one with at least the number of colors in that you want as you can delete colors but you cannot add them. If you create a new palette and want to save it, click the Add button and it will be added at the bottom of the list of palettes.
When you have the palette you want click on Okay. Drag your pointer across your canvas and here is the result

I often want to make a background to match a picture I am going to place on it. Unfortunately, the eyedropper does not work in the Palette Ramp. I finally figured a workaround and here it is. If you pick up a color with the eyedropper when you right click on any color box, then right click on the same color box and choose the Windows Color picker, it will open up with your selected color in the Custom color selection bar on the far right. If you choose Add to Custom Colors, it is added to the Custom colors on the bottom left. However, if you now want to use the eyedropper to repeat this process, you can't choose another box to put the next custom color in, as it always starts with the upper left, goes down and across, try hitting it a few times to see what I mean. So the workaround is this, put in your first custom color at least as many times as total colors you are going to have. Pick the next color the same way and put it in one less times so the last box is left with the first color. Repeat until you have picked all your colors. Below you see the second of six colors selected.
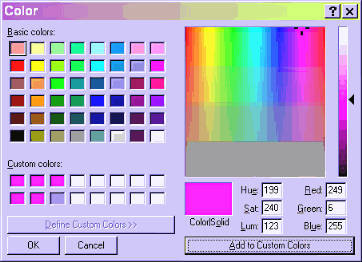
Now when you click on a color in the ramp, your custom colors are all lined up in the bottom boxes waiting to be selected. You can go around the ramp change each color to one of your colors that match the image.

If I am wrong about this and there is an easier way, please tell me.
The Palette ramp is also used in the Creative, Artists Texture, and Magic, Magic Gradient effects.