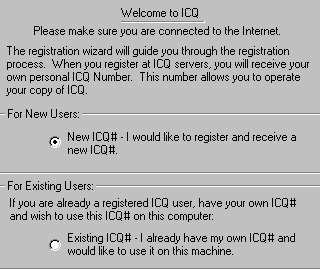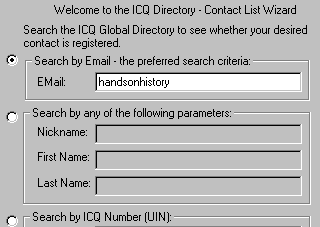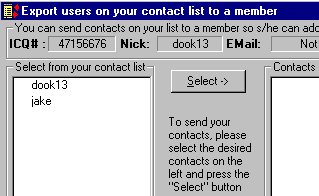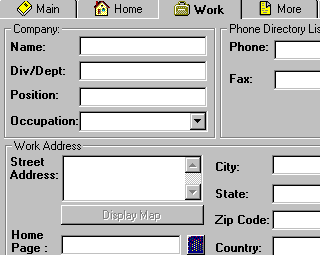ICQ Nedir? Nasıl Kullanılır? Ayrıntılı
İncelemesi
Internette anında
mesajlaşmayı sağlayan en popüler yazılım olan ICQ, geliştirilmeye
devam ediyor. Program, doğrudan mesajlaşma, e-posta ve çok
kullanıcılı sohbet odalarını destekliyor. Aile üyelerinden,
arkadaşlarınızdan ve iş bağlantılarınızdan oluşturacağınız listedeki
isimlerin o anda İnternet'e bağlı olup olmadıklarını görebilirsiniz.
Arama özelliği ile arkadaşlar bulmak ve adres defterinden
e-posta adreslerini taramak çok kolay. Mesaj, dosya ve URL
göndermek, programın ön plana çıkan özellikleri. Sörf yaparken ya da
çalışırken programı kapatmadan kolayca offline konuma
geçebilirsiniz. ICQ, kullanıcıların bir firewall kullanıyor olsalar
bile ağ ortamından faydalanmalarını sağlıyor. Bir kez bağlantıyı
kurduktan sonra veri konferansı, ses, karalama tahtası (whiteboard)
ve diğer uygulamaları çalıştırabilirsiniz. Basit konumla (Simple
mode) başladıktan sonra gelişmiş konuma (Advanced mode) geçerek
etkili özelliklerden faydalanın. Birçok özelliğin ne işe yaradığını
açıklayan yeni yardım (Help) menüsünün yanı sıra HTML yardımı da
içeriğe dahil edilmiş.
Başlangıç sihirbazı, kullandığınız
daha önceki ICQ sürümlerine ait kişileri ve mesaj kütüğünüzü
(History) yeni sürüme uygun hale dönüştürmek için hazırlanmış
yardımcı bir uygulama. Ayrıca birden çok e-posta adresini
görüntülemek de mümkün. Preferences bölümünden yapacağınız seçimler,
haberler, iş dünyası, spor gibi bölümlerden haberdar olmanızı
sağlıyor. Kendinize ait kişisel bilgileri yayınlayarak sizinle
sohbet etmek isteyecek kişilerin aranızdaki ortak noktaları
bulmalarını sağlayabildiğiniz gibi, siz de yayınlanan profillerden
sohbet etmek isteyeceğiniz kişiler hakkında bilgi edinebilirsiniz.
Ayrıca tarayıcınızdaki giriş sayfasını en güçlü portallardan biri
olan ICQ'ye ayarlayabilirsiniz.
ICQ'yu Yükleyin
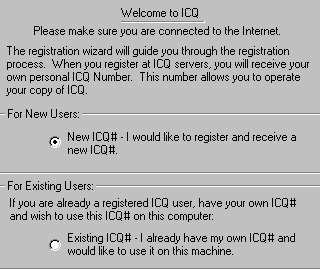
ICQ yazılımının indirilmesi tamamlandıktan sonra
indirilmiş yazılımın bulunduğu klasörü açın. Dosyayı çift tıklayın.
ICQ yüklenmeye başlayacaktır. Eğer yeni ICQ
kullanıcısı iseniz New User (Yeni Kullanıcı) opsiyonunu
seçin. Eğer halihazırda bir ICQ numaranız var ise,
Existing User'ı (Mevcut Kullanıcı) seçin. Daha sonra
Next (İleri) düğmesini tıklayın.
Bağlantı Türünü
Seçin

Ne tür bir internet bağlantınız olduğu ICQ tarafından
bilinmelidir. Eğer çevirmeli ağ bağlantınız var ise Modem'i
seçin. Eğer bilgisayarınız LAN, DSL veya kablo
modem ile internete bağlanıyorsa Permanent'ı (Sürekli)
seçin. Eğer LAN bağlantınız firewall altında ise veya proxy
sunucusu kullanıyorsanız bunu belirtmeniz gerekir. (ICQ'yu
kullanabilmeniz için firewall'un veya proxy'nin ilaveten ayarlanması
gerekebilir.) Devam etmek için Next (İleri) düğmesini
tıklayın.
İsim ve Adres
Bilgileri

ICQ adınızı ve elektronik posta adresinizi
bildirmenizi isteyecektir. Sadece başkaları tarafından bilinmesinde
sakınca görmediğiniz bilgileri verin. Diğer şahıslar bu bilgileri
görecektir. Elektronik posta adresinizi bilinmesi zorunlu
(parolanızı kaybetmeniz durumunda) olmakla birlikte elekronik posta
adresinizin başkaları tarafından görülmesini engelleyebilirsiniz.
Kişisel Bilgilerin
Verilmesi

Kendinize ait kişisel bilgilerin ilave edilmesi benzer
merakları olan insanları bulmanıza yardımcı olabilir. Tekrarlamak
gerekir ki, başkaları tarafından bilinmesinde sakınca görmediğiniz
bilgileri verin. Bulunduğunuz yere ait bilgileri yazın. Daha sonra
cinsiyetinize ve yaşınıza, konuştuğunuz dillere, meraklarınıza ve
özgeçmişinize ait düğmeleri seçin. Ayrıca kendinize özel bir mesaj
da ilave edebilirsiniz. Devam etmek için Next (İleri)
düğmesini tıklayın.
Araştırma Bilgileri

ICQ Inc.'in sizin kim olduğunuzu anlamasına yardımcı
olacak birkaç soruyu cevaplayabilirsiniz. Bu soruların
cevaplandırılması isteğe bağlıdır.
Size Özel Bilgiler

Hesabınızı korumak için bir parola ilave edin (parolanızı
hatırlayacağınızdan emin olun). Ayrıca herhangi birinin mi yoksa
sadece sizin onayladıklarınızın mı (Authorize) sizinle temas
edeceğini seçin. Diğer seçenekler hatta olduğunuzun başkaları
tarafından görülüp görülemeyeceğini, IP adresinizin başkaları
tarafından görülüp görülemeyeceğini ve ICQ Cool Links
sayfasının browserınızın başlangıç sayfası olmasını isteyip
istemediğinizi belirler. Devam etmek için Next'e tıklayın.
ICQ Numaranızın
Alınması

ICQ ağı bu noktada ICQ numaranızı tahsis eder.
Bu numara ICQ ağında sadece sizi tanıtır. Numarayı
saklayınız. Devam etmek için Next (İleri) düğmesini tıklayın.
Not: ICQ numaranız sadece size özeldir ve
herkesinden farklıdır.
E-mail Sunucunuzu
Girin

Giden posta sunucunuzun adını girmeniz istenecektir. İlk
başta ICQ bunu bulmaya çalışır. Eğer doğru ise herhangibir şey
girmenize gerek yoktur. Eğer yanlış ise elektronik posta sunucunuzun
adını girebilirsiniz. İsim mail.herneise.com gibi veya
elektronik posta sunucunuzun IP adresi şeklinde olabilir.
Devam etmek için Next (İleri) düğmesini tıklayın. Daha sonra
Done düğmesini tıklayın ve ilk ICQ chat oturumuna
hazırsınız.
Rastgele Bir Chat Başlatmak

ICQ yüklendikten
sonra otomatik olarak açılır. (Eğer açılmazsa
Başlat/Programlar/ICQ/ICQ sırasını takip edrek programı
başlatın.) Chat başlatmanın bir yolu Contact (temas)
listesinden Random (gelişigüzel) Chat'i tıklamaktır.
Random Chat penceresi görüntüye geldiğinde General
(genel) Chat'i veya diğer kategorileri isteyebilirsiniz (Örneğin;
Romance-romantik, Games-Oyunlar, Student-Talebeler, vs gibi).
Rehberde Arama
Yapmak
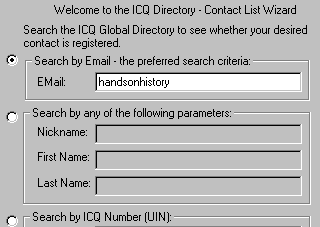
Rastgele chat yapmak yerine chat yapacağınız kişiyi
arayabilirsiniz. Global Directory Contact List Wizard'dan
(Genel Temaslar Listesi Rehberi Sihirbazı) elektronik posta
adresine, isme veya ICQ numarasına göre arama yapabilirsiniz.
Bunlardan birini girin ve İleri (Next) düğmesini tıklayın.
(Sihirbazı kullanmak yerine Contact (temaslar) List'den
Add Users'ı (kullanıcı ilave et) tıklayabilirsiniz.
Kullanıcının
Seçilmesi

Arama tamamlandıktan sonra girdiğiniz sözcüklere göre bulunan
kullanıcılar görüntüye gelir. (Eğer aradığınız isim görünmüyorsa
aramanızı daha sadeleştirmek için daha az veya daha çok sözcük
kullanın.) Eğer aradığınız kullanıcı görünüyor ise üzerini çift
tıklayın. Eğer kullanıcı izin verirse (authorization),
kullanıcının Contact (Temas) Listenize ilave edildiğine dair
bir uyarı göreceksiniz. Böylece o kişiyle konuşmak için ICQ
listesinden üzerine gidip çift tıklamak yeterli olacaktır.
Contact Listesine
Ekleme

Kullanıcı, Contact (Temas) listenize ilave edildikten
sonra görüntüye gelen pencere o kullanıcıyı ayrı bir gruba
eklemenize olanak verir. Groups (Gruplar) listesinden
Arrange Users'ı (Kullanıcıları Düzenle) tıklayın ve daha
sonra mevcut bir grubu seçin veya kullanıcının ait olacağı yeni bir
grup ilave edin. Daha sonra OK düğmesini tıklayın.
Contact Listesini
Görüntüleyin

Temas listenizi görebilmek için ana temas penceresini açın
(ICQ panelindeki çiçeği tıklayın veya programlar
menüsünden ICQ'yu seçin). Temas listenizde bulunan ve o anda
ICQ ağına bağlı bulunan bütün şahıslar online (hatta) olarak
gösterilecektir. Listede yer almayanlar hatta değillerdir. Bu
noktada listenizde bulunan şahıslarla iletişimi tercih
edebilirsiniz

Temas listeninzden mesaj
göndermek istediğiniz şahsın adını tıklayın. Aşağı açılan bir menü
görüntüye gelecektir. Bu menüden o şahsa mesaj, dosya, web sayfası
adresi, temas edilecek kişi, kartpostal veya elektronik posta
gönderebilirsiniz. Ayrıca online (hatta) iseniz, sesli mesaj da
gönderebilirsiniz.
Mesaj Gönderin

Send (Gönder) menüsünden Message'ı (Mesaj)
tıklayın. Eğer karşı taraftaki şahıs hatta değilse mesajı o hatta
değilken gönderebilmeniz için mesajı yazacağınız bir pencere
görüntüye gelecektir. Eğer karşı taraftaki şahıs hatta ise
mesajınızı gönderebilir ve böylece canlı görüşmeye
başlayabilirsiniz.
Dosya Gönderin

Send (Gönder) menüsünden File'ı (Dosya)
tıklayın. Bilgisayarınızda dosyanın yerini bulacağınız bir pencere
görüntüye gelir. Dosyayı seçin ve Open'ı (Aç) tıklayın.
Dosya, Send File Request (Dosya Gönderme Talepleri)
penceresinde görülür. Göndermek için Send (Gönder) düğmesini
tıklayın.
Web Sayfası Adresi
Gönderin

Başka bir şahsa web sayfası adresi (URL) göndermek
istiyorsanız Send (Gönder) menüsünden Web page
address'i (web sayfası adresi) tıklayın. Send URL Message
(URL Mesajı Gönder) penceresinde URL'yi açıklamasını girin.
Göndermek için Send (Gönder) düğmesini tıklayın.
Contact Listesini
Gönderin
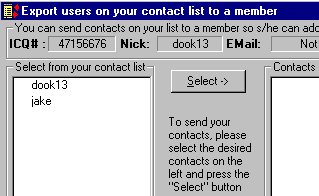
Kendi arkadaşlarınız veya iş arkadaşlarınızın listesini diğer
arkadaşlarınızla paylaşmak istiyorsanız Send menüsünden
Contacts'i tıklayın. Görüntüye gelecek Export Users
(Kullanıcıları Gönder) penceresinin sol sütünunda yer alan
temaslarınızdan paylaşmak istediğinizin üzerini tıklayın ve daha
sonra Select'i (Seç) tıklayın. İsimler sağ tarafta
Contacts To Send (Gönderilecek Temaslar) penceresinde
görülecektir. Send (Gönder) düğmesini tıklayarak temaslarınızı başta
seçtiğiniz şahsa gönderin.
Kartpostal Gönderin

Eğer bir kişiye kartpostal göndermek istiyorsanız Send
(Gönder) menüsünden Greeting Card'ı (Kartpostal) tıklayın.
Açılan pencerede, listedeki kartpostallardan birini veya kendi
kartpostalınızı yaratıp onu seçin. Sonra da Next'i (İleri)
tıklayın. Kartpostalınıza mesajınızı ilave edin. Next'i
(İleri) tıklayın. Browserınızda kartpostalı görmek için
Preview'u (Önizleme) tıklayın. Eğer kartpostalınız hoş
görünüyorsa göndermek için Send (Gönder) düğmesini tıklayın.
Gelen Mesajların Alınması
Temas listenizde bulunan bir
şahıstan mesaj aldığınızda temas listenizde o şahsın isminin yanında
yanıp sönen bir zarf sembolü görülür. Mesajı görmek için ismi çift
tıklayın.
Mesaja Cevap
Verilmesi
Mesaja cevap vermek için Reply (Cevap Ver) düğmesini tıklayın.
Hazır olarak isim ve adres bilgileri doldurulmuş şekilde Send Online
Message (Online Mesaj Gönder) penceresi görüntüye gelecektir.
Cevap Mesajının
Gönderilmesi

Göndermek istediğiniz mesajı yazın ve Send
(Gönder) düğmesini tıklayın. Mesaj cevap verdiğiniz şahsa
gönderilecektir.
Chat Başlatmak için

Hatta chat yapmak isteyen bir mesaja cevap vermek için
Chat düğmesini tıklayın. Incoming Chat Request (Gelen
Chat Talebi) penceresi görüntüye gelir. Ya Accept'i (kabul)
(eğer chate başlamak istiyorsanız) ya da Do Not Accept'i
(kabul etme) (eğer chati durdurmak istiyorsanız) tıklayın. Chat
penceresi açılacaktır.
Online Chat Yapmak

Chat başlatıldıktan sonra karşılıklı olarak mesaj yazmaya
başlayabilirsiniz. Layout'u (Dizgi) seçin ve oradan da
Split'i (Böl) seçerek bölünmüş bir pencerede hem kendi
yazdıklarınızın hem de karşı tarafın yazdıklarının görüntülenmesini
sağlayın.
Aynı evde yaşıyor veya aynı işte çalışıyorsunuz. Tek bir
bilgisayar var ve ikiniz de ICQyu kullanmak istiyorsunuz. Sakına
ICQyu bir kere daha yüklemeye çalışmayın çünkü kolayı var: Aktif
Kullanıcıyı Değiştirmek. Nasıl mı?
Sisteme Kullanıcı
Eklemek

ICQ programı standart olarak bir kullanıcı için bir numara
atar ve bu herkes için birbirinden farklıdır. Aynı ICQyu birden
fazla kişi kullanmak isterse yapılması gereken aktif kullanıcı
listesine kullanmak istediğiniz ICQ numaranızı eklemektir. Bunun
için ICQ>Add/Change Current User tıklayın. Sonra da Add
Another Registered User butonunu aktif hale getirin.
Diğer Kullanıcıları Dahil
Edin

2.adımdaki işlemleri yaptığınızda karşınıza bir diyalog
penceresi gelecektir. Burada numarasını eklediğiniz kişinin bağlantı
bilgileri bulunmaktadır. Eğer çevirmeli ağ bağlantısı
kullanıyorsanız Modemi, bir ağın üzerinden Internete
bağlıysanız Permanent seçeneğini tıklayın ve Nexte basın.
Bir sonraki pencerede kişisel kullanım bilgilerini verip tekrar
Nexti tıklayın.
Kayıt İşlemini
Tamamlayın

Önceki adımları tamamladıktan sonra ICQ numaranızı ve ilgili
şifrenizi girin. Eğer numaranızı bilmiyorsanız aktif olan herhangi
bir ICQ penceresinden kolayca öğrenebilirsiniz. Şifrenizi
unuttuysanız http://www.icq.com/password sitesinden tekrar elde
edebilirsiniz.İlgili verileri girdikten sonra Nexti tuşlayın
ve ICQnun sizi kendi veritabanına kaydetmesini bekleyin.
İşlemi Bitirin

Bütün verileri doğru girdiğiniz takdirde ICQ sizi diğer bir
kayıtlı kullanıcı olarak o bilgisayarda ICQyu kullanmanıza
izin verecektir. Artık aynı bilgisayardaki ICQyu iki kişi
kullanabilirsiniz. Tabii, aynı yöntemi izleyerek ikiden fazla kişiyi
de kullanıcı listesine ekleyebilirsiniz.

ICQ'nun yüklenmesi sırasında
kendiniz hakkında girdiğiniz bütün bilgiler daha sonra ICQ
menüsünden değiştirilebilir. Temas penceresinin sol alt köşesinde
bulunan ICQ'yu tıklayın. ICQ hesabınızla ilgili çeşitli ayarları
değiştirmenizi sağlayacak bir menü görüntüye gelecektir.
Tercihleri Değiştirin

ICQ menüsünden Add/Change
Current User'ı (Geçerli Kullanıcıyı İlave Et/Değiştir) ve daha sonra
View/Change My Details'i (Detaylarımı Gör/Değiştir) tıklayın.
Görüntüye gelen pencerede ICQ numaranız, geçerli/son IP adresiniz,
adınız ve elektronik posta adresiniz görüntülenir. Adınızı veya
elektronik posta adresinizi değiştirebilirsiniz ve daha sonra Save'i
(Kaydet) tıklayarak değişiklikleri kalıcı hale getirebilirsiniz.
Ev Bilgilerinin Değiştirilmesi

Home (İkametgah) sekmesini
tıklayın, buradan ikametgah adresiniz, telefon numaranız, faks
numaranız, cep telefonu numaranız ve yerel saatiniz ile ilgili
bilgileri değiştirebilirsiniz. Save'i (Kaydet) tıklayarak
değişiklikleri kaydedin.
İş Bilgilerinin Değiştirilmesi
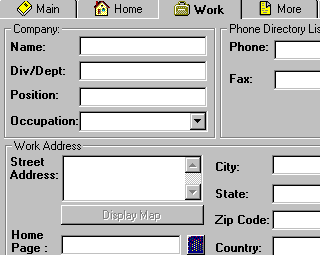
Work (İş) sekmesini tıklayın,
buradan işyerinizin adı, çalıştığınız departman, pozisyonunuz,
telefon/faks numaralarınız, şirketinizin açık adresi ve şirketinizin
web sayfası ile ilgili bilgileri değiştirebilirsiniz. Save'i
(Kaydet) tıklayarak değişiklikleri kaydedin.
Diğer Bilgilerin Değiştirilmesi

More (İlave) sekmesini tıklayın,
buradan kişisel web sayfanız, cinsiyetiniz, yaşınız, doğm tarihiniz
(horoskop için) ve konuştuğunuz diller ile ilgili bilgileri
değiştirebilirsiniz. Save'i (Kaydet) tıklayarak değişiklikleri
kaydedin.
Ek Bilgi Vermek

Info/About (Bilgi/Hakkımda)
sekmesini tıklayın. Görüntüye gelecek pencerede kendinizle ilgili
bilgileri girin. Bu bilgiler benzer ilgi alanları olan ICQ
üyelerinin sizinle temas etmesine yardımcı olabilir. Save'i (Kaydet)
tıklayarak değişiklikleri kaydedin.
İlgi Alanlarının Değiştirilmesi

Interests (İlgi Alanları)
sekmesini tıklayın. Buradan ilgi alanlarınızla ilgili bilgiler ilave
edebilirsiniz. Katagori kutusunun yanında bulunan çek kutusunu
tıklayın ve daha sonra Edit'i (Düzenle) tıklayın. Görüntüye gelen
pencerede Topic'i (Konu) tıklayın, daha sonra herhangi bir ilgi
alanını ve Add'i (Ekle) tıklayın. Yeni ilgi alanınız seçtiğiniz
katagori kutusunda görüntülenecektir. Save'i (Kaydet) tıklayarak
değişiklikleri kaydedin.
|