1.Trabalhando com o Excel *
1.1. Pasta de Trabalho e Planilhas *
1.2. Selecionando Células *
1.2.1. Seleção de Planilhas *
1.2.2. Seleção de células e intervalos *
Inclusão de dados *
2.1. Inclusão de data e hora *
2.2. Inclusão de fórmulas *
2.3. Excluir/Limpar *
2.4. Localizar/Substituir *
2.5. Sequência de Datas *
2.6. Sequência para números *
2.6. Criação de Listas próprias *
2.7. Atribuição de nomes para células e
conjunto de células. *
3. Fórmulas *
3.1. Referências relativas/absolutas *
3.2 Referência à outra planilha. *
3.3 Funçoes. *
1.Trabalhando
com o Excel
Neste capítulo vamos conhecer
características básicas do excel que nos auxiliarão para um
melhor entendimento dos capítulos posteriores deste curso.
- Pasta de Trabalho e Planilhas
- Por planilha podemos entender
o conjunto de células organizadas em linhas e
colunas, onde cada célula para ser identificada
possui o formato :
Letra Coluna/Número da Linha
Exemplo : A célula
localizada na terceira coluna e Segunda linha é
identificada por C3.
 Já pasta de trabalho é
uma reunião de planilhas em um único arquivo,
na figura 1.1 vemos o detalhe de várias
planilhas que são disponibilizadas ao abrirmos
um arquivo ou pasta de trabalho.
Já pasta de trabalho é
uma reunião de planilhas em um único arquivo,
na figura 1.1 vemos o detalhe de várias
planilhas que são disponibilizadas ao abrirmos
um arquivo ou pasta de trabalho.
Figura 1.1
Podemos excluir, incluir ou
alterar o nome das planilhas a qualquer momento
bastando para
isso utilizarmos o botão
direito do mouse em cima da aba que desejamos
executar uma ação e
escolhermos a opção do
menu desejada. Na figura 1.2 vemos o menu aberto
e uma das planilhas já renomeadas.
 Figura 1.2
Figura 1.2
DICA : Para
percorrermos as planilhas podemos clicar na aba
respectiva de cada planilha ou usar a
combinação de teclas CTRL + Page Up e CTRL +
PageDown.
- Selecionando Células
- Sem dúvida alguma esta
seção é a mais importante para o aumento da
produtividade e melhoria do acabamento quando
tratamos de Excel, e da maioria dos programas que
se utilizam da interface gráfica.
- Seleção de Planilhas
- Esta dica aumenta em
muito a produtividade pois ao
selecionarmos várias planilhas, todo o
trabalho que estiver sendo feita em uma,
será refletida em todas as planilhas
selecionadas. Para selecionarmos várias
planihas usamos a tecla CTRL e o mouse ou
a tecla SHIFT e o mouse clicando este na
aba selecionada. A diferença entre o
CTRL e o SHIFT é que o primeiro
seleciona planilhas não adjacentes, ou
seja se você deseja selecionar a Plan1 e
Plan3 esta será a tecla utilizada. Já
se você quer selecionar um conjunto de
planilhas contínua, clica-se na primeira
planilha com a tecla SHIFT pressionada, e
depois clica-se com o mouse na última
planilha do intervalo, de uma só vez
todas as planilhas serão selecionadas.
Na figura 1.3 vemos um exemplo de
planilhas selecionadas.
 Figura 1.3
Figura 1.3
Para verificarmos o
poder disto vamos fazer um pequeno
exemplo, ainda com as duas planilhas
selecionadas digite o seguinte conteúdo
na célula B2 : Isto é um teste.
Após clique com o mouse em uma das
planilhas não selecionadas para
desagrupar as planilhas em seguida clique
em uma das planilhas anteriormente
selecionadas, você irá verificar que na
célula B2 haverá o conteúdo digitada,
agora selecione a Segunda planilha do
grupo e verifique que também na célula
B2 haverá o mesmo conteúdo, ou seja,
com uma só digitação preenchemos duas
planilhas. Isto vale não só para texto
como fórmulas, molduras, fontes e etc...
- Seleção de células e
intervalos
Existem duas formas de se fazer seleção
de células, pelo mouse, clicando e arrastando, e pelo teclado,
mantendo-se pressionada a tecla SHIFT e percorrendo as células
com as teclas de direção. Podemos ainda selecionar intervalos
não contínuos mantendo-se a tecla CTRL pressionada, e
escolhendo com o mouse o início do próximo intervalo. Note a
semelhança com a seleção de planilhas vista no tópico
anterior.
A seleção de células nos auxilia a
formatar com uma mesma fonte ou formato um conjunto de células,
bem como copiar todo o conteúdo de valores, fórmulas e textos
contidos nas células a serem copiadas.
Quando copiamos um conjunto de células no
excel, pelo menu Editar->Copiar, estas informações vão para
uma área na memória do computador chamada área de
transferência, a qual guarda temporariamente nosso dados até
colarmos (com a opção do menu Edit->Colar) em outra área da
planilha ou até mesmo outro aplicativo como o MS-Word. Existe
ainda uma outra opção de cópia que é o recortar, que ao
contrário da opção copiar que duplica os dados, esta opção
exclui os dados da área que serviu de base para a nova área.
DICA : Como o uso dessas funções
é intenso, aconselhamos ao leitor decorar as teclas de atalho
que são :
| Copiar |
CTRL + C |
| Recortar |
CTRL + X |
| Colar |
CTRL + V |
Ao utilizarmos as opções de cópia
citadas anteriormente, o conteúdo de todas as células é
copiado integralmente, ou seja, se na célula existem fórmulas,
estas são copiadas, e não os valores exibidos pela célula. Mas
existe uma forma de copiar os dados em um formato diferente,
basta na
hora de colar selecionarmos a opção Colar
Especial do menu Editar, na 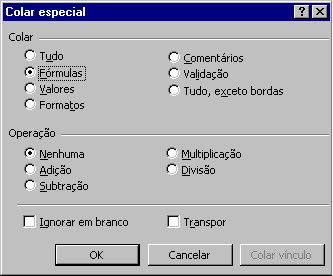 figura 1.4 vemos todas as opções disponíveis
nesta tela.
figura 1.4 vemos todas as opções disponíveis
nesta tela.
Figura 1.4
Veja que podemos copiar apenas fórmulas,
valores, formatos e assim por diante.
Inclusão
de dados
- Existem três tipos básicos de dados
no excel que podem ser inseridos numa célula. Texto,
valores e fórmulas. Para inserção de texto basta
digitá-lo diretamente numa célula, o mesmo acontecendo
com valores, a diferença básica entre os dois é que no
caso de texto o Excel faz a rolagem automática do texto
que excede a célula para as células adjacentes, no caso
de números o Excel sempre coloca o valor dentro do
espaço de uma célula, mesmo que para isso seja
necessário arredondamento, mudança para um formato de
notação científica ou mesmo a não apresentação do
valor, sendo apresentado em seu lugar o símbolo #######.
- Inclusão de data e hora
- Ao incluirmos data e hora para
trabalho em cálculos é necessário termos
cuidado em digitá-los num formato reconhecido
pelo Excel, uma data por exemplo pode ser
digitada na forma dd/mm/yyyy ou dd/mm/yy ou ainda
dd-Mês-yy que será reconhecida pelo Excel. O
mesmo se aplica a horas que podem ser digitadas
no formato HH:MM ou HH:MM:SS.
- Inclusão de fórmulas
- A função básica de uma
planilha eletrônica é efetuar cálculos, e para
isso temos que nos utilizar de fórmulas. Para
isso nos basta localizar a célula que desejamos
incluir uma fórmula, digitar como primeiro
caractere o sinal de igual (=), para só então
digitarmos o cálculo por nós pretendido. Por
exemplo suponha que desejamos saber o valor de
uma divisão de 100 por 38, para isso clicamos na
célula A1 e digitamos na seguintes sequência : =
100 / 38. Na célula A1 teremos o valor
2,631579,
porém na
barra de fórmulas vemos que o conteúdo da
célula ainda é =100/38 como vemos na figura
2.1.
Também temos a opção de
exibir as fórmulas ao invés de valores, opção
esta muito utilizada na hora de procurar por
erros de cálculo em planilhas, para isto basta
escolhermos a opção do menu
Ferramentas->Opções, na primeira aba chamada
exibir, e clicar na opção fórmula como
mostrada na figura 2.2 abaixo.

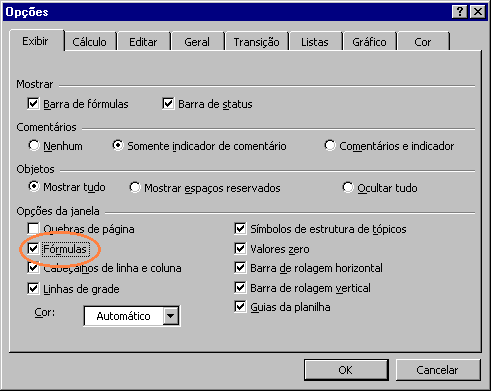
Ao escolhermos esta opção
e retornarmos à nossa planilha vemos que na
célula onde havia um valor está sendo exibida
nossa fórmula.
- Excluir/Limpar
- Um dos grandes enganos
cometidos aos iniciantes em Excel é o fato de
que ao selecionarmos uma ou várias células e
teclarmos a tecla Delete, estamos excluindo tudo
o que está associado à esta célula, sejam
valores, formatos(Moeda, data etc...), e até
mesmo formatação de fonte, cor, fundo etc...
Para excluirmos apenas o conteúdo
de uma célula deixando as outras
características intactas temos que utilizar a
opção do menu Editar->Limpar.
- Localizar/Substituir
- Quando você precisa localizar
algum dado numa ou mais planilhas, por mais
extensa que esta seja normalmente você pagina a
planilha até encontrar o que você deseja não.
Que tal teclar a combinação de teclas CRTL + L
(o L vêm de localizar), e digitar o que você
deseja encontrar ou apenas parte dele. Na figura
2.3 pode se visualizar a caixa de diálogo
localizar.

Trabalhando da mesma forma,
só que invés de localizar substitui uma parte
ou todo o texto que satisfizer a condição de
localização, existe a caixa substituir, nesta
caixa além de informar o que você deseja que
seja pesquisado você informa o que será
substituído. Vamos com um exemplo de uma
planilha na qual você têm lançamentos diários
para o mês de Outubro(Mês 10) e deseja usar a
mesma planilha como base para fazer a planilha do
mês de novembro. Ao invés de teclarmos
novamento os meses chamamos a caixa de diálogo
substituir (CTRL + U) e digitamos na linha
localizar /10/, e na linha substituir /11/. Veja
que utilizamos um artifício de colocar o número
entre as barras, para garantir que só alteramos
o mês, pois de outra forma iríamos alterar
também o dia 10 por exemplo. Veja na figura 2.4
como fica nossa caixa de diálogo de substiuir.

Após digitado podemos
escolher entre Substituir apenas a primeira
ocorrência, ou Substituir todas as ocorrências
de uma só vez clicando no botão Substituir
Tudo.
Dica : Caso após
feita a substituição você perceba que está
incorreta clique no menu Editar desfazer
Substituir, ou simplesmente tecle CTRL + Z.
- Sequência de Datas
- No tópico anterior falamos de
uma sequência de dias do mês e que poderíamos
ganhar tempo caso fosse usado substituição em
vez da redigitação. Porém se for a primeira
vez que vamos fazer a sequência como fazer de
modo a ganhar tempo e não digitar data por data
? É simples basta utilizarmos a alça de
seleção, um pequeno quadrado que fica no canto
direito inferior de cada célula selecionada.
Para testarmos como funciona
simplesmente digite a data de hoje em uma célula
(ou clique CTRL + ;), clique com o botão direito
do mouse em cima da alça de seleção como
mostrada na figura 2.5 e arraste por quantas
células você achar necessário para cobrir o
período de tempo necessário.

Após arrastar o bastante o
Excel lhe apresentará um menu semelhante ao da
figura 2.6, onde você pode escolher a formar de
preenchimento da sequência, se por dias, por
meses ou até mesmo anos.

2.6. Sequência para números
Muitas vezes necessitamos
incluir em nossas planilhas uma sequência de
números, como por exemplo a ordem de código de
funcionários. Porém digitar um a um seria um
esforço desnecessário. Então como no tópico
anterior podemos digitar apenas o primeiro
número, e clicar com o botão direito do mouse
arrastar até o ponto e selecionar a opção do
menu que surge Preencher Valores. Porém nossa
sequência pode não ser contínua, como por
exemplo apenas os números pares, o que fazer ?
Para isso basta teclar os dois primeiros números
da sequência como por exemplo 2 numa célula e 4
na Segunda, selecionar as duas células juntas e
só então arrastar com o mouse pela alça de
seleção. Vemos que o excel então completa
nossa sequência apenas com os números pares.
A sequência também pode
ser criada contendo texto, para exemplo digite em
uma célula o seguinte : 1º Trimestre. E
então arraste com o mouse pela alça de
seleção, você verá que automaticamente o
excel gerou uma sequência onde existe 1º
Trimestre, 2º Trimestre etc...
- Criação de Listas próprias
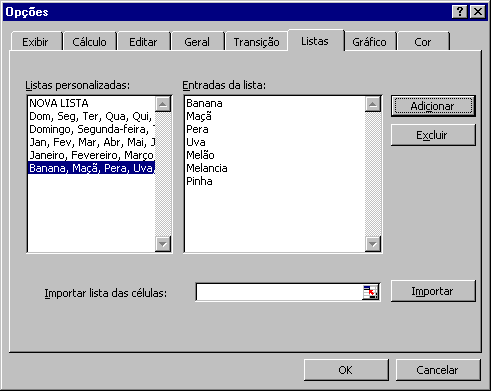 Em certos casos podemos
Ter listas ordenadas que sempre temos necessidade
de digitarmos, como os integrantes de um grupo de
trabalho, uma lista de produtos e etc... Seria
ótimo se pudessémos armazenar esta lista e
usá-la sempre que preciso para evitar
redigitação. E isto pode ser feito com a
criação de listas. Vá até o menu
Ferramentas->Opções e escolha a aba listas,
selecione a opção NOVA LISTA e digite na caixa
estradas da lista os itens de sua lista separado
por vírgulas ou defina uma área da planilha de
qual a lista será extraída. Depois é só
clicar no botão adicionar e pronto nossa lista
já poderá ser utilizada. nossa tela fica
semelhante à vista na figura 2.7.
Em certos casos podemos
Ter listas ordenadas que sempre temos necessidade
de digitarmos, como os integrantes de um grupo de
trabalho, uma lista de produtos e etc... Seria
ótimo se pudessémos armazenar esta lista e
usá-la sempre que preciso para evitar
redigitação. E isto pode ser feito com a
criação de listas. Vá até o menu
Ferramentas->Opções e escolha a aba listas,
selecione a opção NOVA LISTA e digite na caixa
estradas da lista os itens de sua lista separado
por vírgulas ou defina uma área da planilha de
qual a lista será extraída. Depois é só
clicar no botão adicionar e pronto nossa lista
já poderá ser utilizada. nossa tela fica
semelhante à vista na figura 2.7. Figura 2.7
Mas como utilizar nossa
lista ? Basta incluirmos em uma célula um dos
valores de nossa lista e arrastarmos a alça de
seleção com o mouse, de forma semelhante à uma
lista de datas ou numerada, ao soltarmos o mouse
a lista será preenchida com a quantidade de
itens que determinamos a partir da seleção do
mouse como vemos na figura 2.8.

Figura 2.8
- Atribuição de nomes para
células e conjunto de células.
Essa é uma das características mais
úteis do Excel, porém pouco utilizada, mas no transcorrer deste
livro vamos utilizar de forma intensa este recurso que nos ajuda
a organizar e simplificar principalmente as fórmulas. Para nós
atribuirmos um nome à uma célula que nos dê por exemplo o
juros de uma operação financeira basta selecionar a célula que
receberá o nome como por exemplo a célula B3, clicar na Caixa
de nome, que usualmente se localiza logo abaixo do menu Arquivo e
digitar nosso nome como vemos na figura 2.9.
Figura 2.9
A partir de agora, qualquer fórmula em que
necessitemos do conteúdo da célula B3 podemos nos referir
apenas ao nome juros, bem como para selecionarmos a célula B3
agora basta clicar na seta para baixo da caixa de nome e escolher
o nome juros que automaticamente a célula selecionada será B3.
Existem algumas regrinhas para serem consideradas na hora de
escolher um nome :
-
- O nome não pode conter espaços em
branco.
-
- O nome não pode conter caracteres que
representam operações matemáticas como +, -. * e
etc...
-
- Preferencialmente utilize nome curtos,
e se quiser uma separação utilize _ invés de espaço.
Para atribuirmos a um conjunto de células
um nome basta selecionar este conjunto e atribuir o nome da mesma
forma que para uma única célula. Posteriormente veremos a
utilização dos nomes em nossas planilhas.
- Fórmulas
- Com já foi explicado anteriormente,
qualquer fórmula para ser reconhecida pelo excel como
tal precisa ter como primeiro elemento digitado na
célula o símbolo igual (=). Desta forma o excel
reconhece que desejamos que o mesmo nos faça um cálculo
com aqueles dados, e não o exiba como se fosse apenas um
texto. Por exemplo ao digitarmos apenas 3*4 (o
asterisco funciona como o operador vezes), o excel nos
exibe na tela o texto 3*4 com o alinhamento à esquerda,
típico de um texto e não de um número. Porém ao
digitarmos =3*4, o excel nos exibe o número 12,
ou seja o resultado da fórmula.
- Referências
relativas/absolutas
Por padrão, qualquer referência feita à
células no Excel será uma referência relativa, a menos que
você especifique ao contrário. Isto significa que ao se copiar
ou arrastar uma célula que possua uma fórmula com estas
referências, o conteúdo das fórmulas nas novas células será
alterado automaticamente para se adaptar à sua nova posição.
Digamos que você possui uma planilha com a forma indicada na
figura 3.1 abaixo :
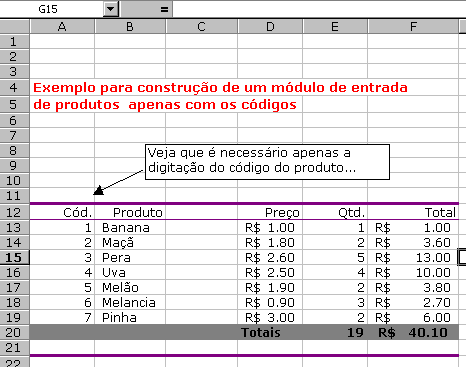 Figura 3.1
Figura 3.1
O conteúdo da célula E20 é : =SOMA(E13:E19)
, ou seja uma soma da coluna E começando na linha 13 e
terminando na linha 19. Porém a célula F20 possui a mesma
fórmula, ou seja queremos apenas a soma de todas as linhas de 13
até 19 na coluna F, então para isso basta copiarmos o conteúdo
da célula E20 para célula F20, com a sequência : Posicionamos
o cursor na célula E20, digitamos CTRL + C, depois
posicionamos o cursor na célula F20 e digitamos CTRL + V.
Veja que automaticamente o conteúdo da célula passa a ser =SOMA(F13:F19),
ou seja, como deslocamos a fórmula uma coluna o Excel presume
que os dados da nossa fórmula também precisam ser deslocados
uma coluna. Isto é o que acontece com referências relativas.
Mas há casos em que não queremos que isto aconteça, como por
exemplo a mudança de lugar de uma célula apenas por motivos
estéticos. Digamos que nosso intuito fosse transportar o total
representado na célula E20 para a célula H20, ao fazermos isso
do modo feito anteriormente nossa célula H20 ficará com a
fórmula =SOMA(H13:H19), porém nas linhas de 13 à 19 da
coluna H não temos nada digitado, então nossa célula assumirá
o valor zero. Para evitarmos isto, antes da cópia da célula E20
coloquemos o símbolor $, antes da referência à linha e
à coluna, ficando nossa fórmula assim : =SOMA($E$13:$E$19).
Agora ao copiarmos o conteúdo da célula para outra, a fórmula
permanece referenciando às mesma células. Se desejarmos que
apenas as colunas fiquem fixas colocamos o $ na frente das
letras, o mesmo valendo para as linhas.
3.2
Referência à outra planilha.
Para referenciarmos dados em células
contidos em outra planilha basta na inclusão da fórmula clicar
com o mouse na célula da planilha a ser referenciada. Digamos
que temos um valor de 190 na célula A2 em Plan2, e queremos em
Plan1 multiplicar este valor por 0,2 na célula A2. Então
clicamos na célula A2 em Plan1 e digitamos o sinal de =. Após
isto clicamos na aba Plan2 e clicamos em A2, em seguida digitamos
* ,2 e teclamos ENTER. A planilha exibida volta a ser Plan1 e na
célula A2 vemos o valor 38 e na barra de fórmulas vemos o
seguinte conteúdo : =Plan2!A2*0,2 Ou seja para
referenciarmos células em outras Planilhas na mesma pasta de
trabalho, apenas colocamos seu nome seguido por uma
exclamação, após isto a referência trabalha exatamente como
qualquer outra.
Digamos que a célula que desejamos
referenciar esteja em outra pasta de trabalho, ou seja outro
arquivo, para que possamos executar isto precisamos que as duas
pastas de trabalho estejam abertas. Vamos seguir os mesmos passos
anteriores, só que ao invés de referenciarmos na Plan2 a
célula, referenciamos na célula A2 em Plan1 da Outra pasta de
Trabalho. Ao teclarmos ENTER, nossa célula fica com a seguinte
fórmula : =[Pasta2]Plan1!$A$2*0,2. Ou seja para
referenciarmos em outra pasta de trabalho, basta colocar seu nome
entre chaves que automaticamente será referenciada. Notar que
após formado o vínculo, não será mais necessário Ter a
planilha ao qual fazemos referência aberta, porém se alterarmos
de local, nome ou apagarmos esta planilha, nossa fórmula ficará
com erro, pois a referência não encontrará mais sua pasta de
trabalho.
3.3
Funções.
Já tivemos contato com algumas funções
mas não entramos em maiores detalhes, porém vamos fazé-lo
agora. As funções aceitam dados através de argumentos, e você
pode incluí-los entre parênteses logo após o nome da função.
Cada função utiliza um tipo específico de argumento, como
números, referências, textos etc... Você pode imaginar os
argumentos como variáveis de equações. Por exemplo numa
função VF(Valor futuro) a nossa fórmula é : VF = VP(1 + i)n
, veja que nesse caso nossos argumentos seriam :
| Argumento |
Descrição |
| n |
Número
de períodos a serem capitalizados |
| i |
Taxa de
Juros |
| VP |
Valor
presente do empréstimo ou financiamento |
 Já pasta de trabalho é
uma reunião de planilhas em um único arquivo,
na figura 1.1 vemos o detalhe de várias
planilhas que são disponibilizadas ao abrirmos
um arquivo ou pasta de trabalho.
Já pasta de trabalho é
uma reunião de planilhas em um único arquivo,
na figura 1.1 vemos o detalhe de várias
planilhas que são disponibilizadas ao abrirmos
um arquivo ou pasta de trabalho. Figura 1.2
Figura 1.2 Figura 1.3
Figura 1.3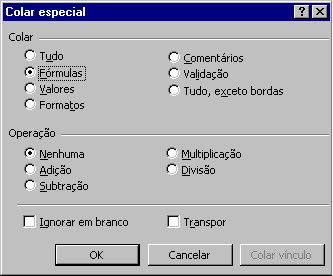 figura 1.4 vemos todas as opções disponíveis
nesta tela.
figura 1.4 vemos todas as opções disponíveis
nesta tela.
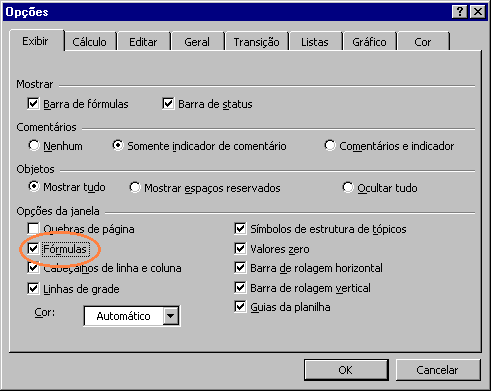




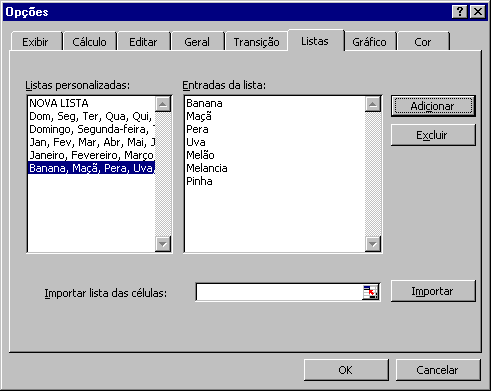 Em certos casos podemos
Ter listas ordenadas que sempre temos necessidade
de digitarmos, como os integrantes de um grupo de
trabalho, uma lista de produtos e etc... Seria
ótimo se pudessémos armazenar esta lista e
usá-la sempre que preciso para evitar
redigitação. E isto pode ser feito com a
criação de listas. Vá até o menu
Ferramentas->Opções e escolha a aba listas,
selecione a opção NOVA LISTA e digite na caixa
estradas da lista os itens de sua lista separado
por vírgulas ou defina uma área da planilha de
qual a lista será extraída. Depois é só
clicar no botão adicionar e pronto nossa lista
já poderá ser utilizada. nossa tela fica
semelhante à vista na figura 2.7.
Em certos casos podemos
Ter listas ordenadas que sempre temos necessidade
de digitarmos, como os integrantes de um grupo de
trabalho, uma lista de produtos e etc... Seria
ótimo se pudessémos armazenar esta lista e
usá-la sempre que preciso para evitar
redigitação. E isto pode ser feito com a
criação de listas. Vá até o menu
Ferramentas->Opções e escolha a aba listas,
selecione a opção NOVA LISTA e digite na caixa
estradas da lista os itens de sua lista separado
por vírgulas ou defina uma área da planilha de
qual a lista será extraída. Depois é só
clicar no botão adicionar e pronto nossa lista
já poderá ser utilizada. nossa tela fica
semelhante à vista na figura 2.7. 

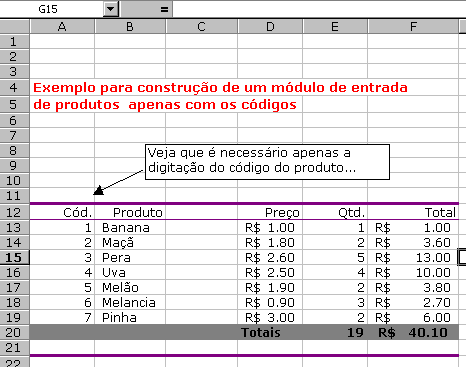 Figura 3.1
Figura 3.1