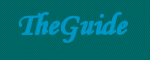|
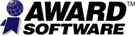

 |
BIOS
settings 2
Integrated Peripherals
This section of the BIOS is used to control the various ports of the
computer, including parallel, serial, and IDE ports. Since a PC only has 15
IRQs, some of these settings can be used to free some up if you don't need
them.
Lets go through the settings. Of course, the names, etc. do vary depending
on the BIOS version you have.
IDE HDD Block Mode
Enabled recommended. This enables multi-sector transfers.
Primary PIO
This function allows IDE drive to transfer several sectors at a time.
Several modes are possible. Mode 0 means one sector at a time. Mode 1 is no
interrupts. Mode 2 means sectors are transferred in a single burst. Mode 3
means 32-bit instructions at up to 11.1 MB per sec. Mode 4 is 16.7 MB/sec.
and Mode 5 is up to 20 MB/sec. Standard for most drives today is PIO Mode 4.
But, many BIOS's offer an AUTO setting that will automatically make the best
call for your drive. These modes must be set for each drive, including
primary master, slave, secondary master, slave.
Ultra DMA
Set to Auto. Enable if your drives are UDMA capable. Win98 ME XP can set
this up for you.
On-Chip PCI IDE, or IDE Controller
Used to either enable or disable your either of your on-board IDE
controllers. You can disable one of these if you do not need it, freeing up
resources. For example, if IDE-2 is unused, you can disable it, thus freeing
up IRQ 15 so something else can use it.
SMART
Some BIOS offer this option to enable or disable a hard disk's SMART
capability. SMART stands for Self Monitoring Analysis and Reporting
Technology. It is used to detect and report impending disk problems. Some
utilities use this technology to make disk diagnostics.
USB Controller
Enable or disable your motherboard's on-board USB controller.
FDD Controller
Enable or disable your motherboard's on-board floppy disk controller. You
probably want this enabled.
OnBoard Serial Port
Used to enable or disable the serial ports. Setting to AUTO will usually
default to IRQ 4, and 3F8 (COM 1) or IRQ 3 and 2F8 for COM 2. Disabling
will, of course, free up the IRQ's.
Parallel Port
See Serial Port. You may also see a parallel port mode, options being SPP,
EPP/SPP, ECP, ECP/EPP. Set to either ECP, EPP, or both. These modes offer
high transfer rates over the port as well as add bi-directional
capabilities. Of course, ECP uses a DMA channel.
You may also see other options in this menu, depending on your computer. For
example, there are functions for controlling the POWER ON procedure, such as
Button Only or space bar of your keyboard, if your board supports that.
You'll have to consult your manual for these other settings.
Power Management
PC's having the "Green PC" specification offer a power management
section in the BIOS. This is used to control the various power
saving features of the PC.
There are three power management setups: APM (Advanced Power
Management) which was set forth by Intel and Microsoft, ATA (AT
Attachment) for IDE drives, and DPMS (Display Power Management
Signaling) which shuts down both the monitor and video card at the
same time.
Power Management
The level of power management can be set. Disable if you don't want
any of it. You can use min or max settings that are pre-determined,
or set to "User Define" to specify.
PM by APM
Used to either enable or disable APM power management.
Video Off
Either disable or set to DPMS. You can also just go to blank screen.
PM Timers
Used to set the waiting period before the PC starts shutting down
its components. Disable to make sure this doesn't happen. Or you can
set up times for things such as HDD power down, doze mode, and
suspend mode.
Soft-on by Power BTTN
Controls whether the PC shuts off immediately after hitting the
power button or delaying a few seconds.
Standard Setup
This is the most commonly changed section of the CMOS setup. When you first
go into your CMOS setup, this is the first option available to you. Hit
Enter to go into "Standard CMOS Setup".
Here's a rundown of the options:
Date (mm:dd:yy):
Used to set the system date.
Time (hh:mm:ss)
Set the system clock. You may want to do this every once in a while. The
system clock is not the most accurate clock in the world.
Hard Disks
Usually, this will be a little table showing all installed IDE hard disks
and their settings. Typically, these settings are all set to Auto, meaning
the BIOS senses the settings automatically for you. In some BIOS, though,
you may need to do this yourself. Three options are usually allowed. These
are "Auto", "User", or "None". "User" means that you will specify the hard
disk settings yourself. "None" means that you are telling the computer there
is no hard disk on that IDE channel.
Note: Since some knowledge of hard drive structure is needed to understand
these settings, you can go to the hard drive section to find the info.
If set to "User", the settings are:
Size: Usually set automatically depending on the settings for heads,
sectors, and cylinders.
Cylinders: The number of cylinders on hard disk. Should be written on drive.
Heads: Number of heads. Should be written on drive.
Write precompensation: Not much used on modern drives. It was used to
accomodate drives that had the same number of sectors per track, including
both the inner and outer tracks. On SCSI drives, set this to -1. On IDE
drives, it is not necessary to worry about it as it will be determined
automatically.
Landing zone: Used for drives that don't have auto-parking. All modern
drives do, so just set to 0.
Sector: Number of sectors per track. It's often 17 for MFM drives, and 26
for RLL drives.
Floppy Drive A
Used to choose the type of floppy drive you are using for Drive A. The most
common setting is 1.44M, 3.5", but you should change it depending on your
hardware.
Floppy Drive B
Same as Floppy Drive A. If you only have one floppy drive, set this setting
to NONE.
Primary Display / Video
Choose the type of video display adapter you use. Most commonly set to VGA.
If you have two video cards, use the primary display to dictate this
setting.
Keyboard
If you do not have a keyboard installed, this option tells the BIOs to skip
the keyboard test in the POST. this is useful for computers such as servers
that may be booted without a keyboard.
Halt On
Tells the BIOS which errors to skip in the POST. For example, if you want
the BIOS POST to continue whether or not it gets an error on a missing
keyboard, set this to "All, but keyboard".
The Basics
As mentioned in the introduction, the BIOS is the core to the
operation of your PC. It is the framework for your computer to be
able to run the rest of its software. It performs the POST, or Power
On Self Test. This is the sequence of system checks the BIOS goes
through every time your turn on your system.
The BIOS is what underlies the operating system. In a way, the
operating system is a simplified user-interface to the BIOS. This is
of course rather exaggerated, since the OS is also very core to your
system. But, without the BIOS, the operating system does not do
anything. For instance, when you hit a key on your keyboard, the
processor performs an interrupt to read that key. This interrupt is
handled by the BIOS, which assigns and manages the interrupts. This
is similar for other components on the system, which also operate by
interrupts. By using this method, the processor is able to conduct
many jobs at once in regards to other hardware.
BIOS is often confused with CMOS. The two are often, and mistakenly,
thought of to be one and the same. Actually, CMOS, which stands for
Complementary Metal Oxide Semiconductor, is the little 64 byte piece
of RAM which stores the settings for the BIOS to work off of. It is
because of the CMOS that the BIOS remembers your PC's configuration
and is able to load it properly upon each boot-up. The CMOS resides
in a small integrated circuit, or IC, found on your motherboard. The
memory is maintained by a small current generated by a battery which
also resides on your motherboard. Newer board use a NiCad battery
which recharges whenever the PC is on, but the older ones use a
standard battery, which when it runs out of juice, must be replaced.
In a similar fashion, if you wish, for some reason, to clear your
CMOS and start fresh, simply disconnect the battery. Of course, on
newer boards, there is a CMOS-clear jumper, usually located near the
battery, which performs the same function.
BIOS Setup
The BIOS setup is an area where you can configure your computer
based on the hardware that is in it. It allows you to change the
BIOS settings, which in turn changes the way the BIOS configures
your chipset.
BIOS setup has been complicated by the growing complexity of
computer hardware. As new technology comes out, the BIOS too must
grow to support them. This combines with the problem of little
standardization. since there are many BIOS makers, as well as many
chipset and motherboard makers, the whole scene has been quite
complicated. The BIOS setup, therefore, is really not well
documented in most motherboard manuals. In some cases, technicians
themselves find themselves baffled by some of the settings availible
in the BIOS setup.
| |
 |
|
 |
|
|
|