|
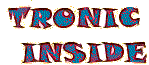
Αρχή
VmWare 1.0
VmWare 2.0
|
VM Ware 3.0
Τό απόλυτο
emulator PC
Αντίθετα με τους περισσότερους emulators που κυκλοφορούν, οι οποίοι
αναλώνονται στο να μεταφράζουν τον κώδικα των προγραμμάτων, ώστε να
εκτελούνται αυτά πάνω από ένα διαφορετικά δομημένο σύστημα, το VMWare
δημιουργεί ξεχωριστά συστήματα virtual, τα οποία χρησιμοποιούν τους
διαθέσιμους πόρους του συστήματος, όπως θα έκαναν και αν έτρεχαν μόνα τους
σε έναν υπολογιστή.
Η μεγάλη ευκολία δε σταματά εδώ. Για να απεγκαταστήσετε ένα λειτουργικό
guest, δεν έχετε παρά να διαγράψετε το directory που είναι εγκατεστημένο και
το οποίο περιλαμβάνει όλα τα αρχεία και τα προγράμματα που έχουν
εγκατασταθεί σε αυτό!
Η έκδοση 3.0, στην οποία βρίσκεται αυτή τη στιγμή η εφαρμογή, περιλαμβάνει
σημαντικές βελτιώσεις σε σχέση με την προηγούμενη, όπως μεγαλύτερη
σταθερότητα, υποστήριξη σε περισσότερες συσκευές κ.ά. Η πιο σημαντική
προσθήκη, όμως, είναι αυτή της λειτουργίας Suspend μέ
μεγαλύτερη σταθερότητα, η οποία σας επιτρέπει να "κλείσετε" ή
καλύτερα να "παγώσετε" και να επαναφέρετε τη λειτουργία ενός λειτουργικού
guest, δίχως να κάνετε reboot στο virtual σύστημα.
Τέλος, ένα ακόμη πολύ σημαντικό χαρακτηριστικό που προσφέρει το VMWare,
είναι και η δυνατότητα να δουλέψει και ως virtual boot manager.Επιτρέπει
τήν αντιγραφή αρχείων μεταξύ των virtual PC καθώς και
την επικοινωνία μεταξύ τους μέσω net αλλά μόνο άν το
δεί κάποιος στην πράξη θα καταλάβει την ευελιξία που προσφέρει
Εγκατάσταση
Η εγκατάσταση της εφαρμογής δε διαφέρει σε τίποτα από τις υπόλοιπες στο
περιβάλλον των Windows. Ακολουθώντας τις οδηγίες του wizard και κάνοντας το
απαραίτητο reboot, είναι έτοιμη για χρήση. Την πρώτη φορά που θα τρέξετε το
πρόγραμμα, θα εμφανιστεί το παράθυρο με τα υπάρχοντα λειτουργικά συστήματα.
Επειδή, όπως είναι φυσικό, δε θα υπάρχει κανένα πέρα από το host, θα πρέπει
να επιλέξετε τον Configuration Wizard για να προσθέσετε το σύστημα guest.
Στις οθόνες που ακολουθούν, θα πρέπει να επιλέξετε ποιο λειτουργικό θα είναι
αυτό, αλλά και αν θα τρέχει σε δικό του προστατευόμενο χώρο (Virtual Disk) ή
στο ίδιο partition που βρίσκεται και το host.
Για μεγαλύτερη ασφάλεια, αλλά και επειδή κάποια λειτουργικά συστήματα δεν
είναι συμβατά με κάποια file systems (π.χ. δεν μπορείτε να εγκαταστήσετε
Windows 98/Me πάνω από Windows 2000 με NTFS), επιλέξτε ως χώρο εγκατάστασης
το Virtual Disk και, στη συνέχεια, επιλέξτε τον ελάχιστο χώρο που θέλετε να
δεσμεύσει. Κατά τη διάρκεια της εγκατάστασης αλλά και της χρήσης του
λειτουργικού, ο χώρος αυτός θα μεγαλώνει ανάλογα με τις εκάστοτε ανάγκες.
Στα επόμενα πλαίσια διαλόγου επιλέξτε την ποσότητα της μνήμης που θέλετε να
δεσμεύει το virtual σύστημά σας, τη χρήση floppy drive, CD-ROM, καθώς και τη
σύνδεση σε δίκτυο Ethernet, αν υπάρχει. Αυτό ήταν! Στη συνέχεια, και μέσα
από το παράθυρο του VMWare, θα δείτε το σύστημα virtual να κάνει reboot και
να ξεκινά την εγκατάστασή του κανονικά, όπως θα συνέβαινε και σε οποιαδήποτε
κοινή εγκατάσταση σε "καθαρό" σύστημα.
Μοναδικό θέμα που πρέπει να προσέξετε είναι, μετά το πέρας της εγκατάστασης,
να τρέξετε και τα VMWare Tools, ώστε να μπορείτε να τρέχετε το virtual
desktop σας σε υψηλές αναλύσεις, αλλά και να μπορείτε να ελέγχετε τη
συμπεριφορά του πιο αποδοτικά και σωστά. Ακόμα αν έχετε
dual boot στο σύστημα σας μπορείτε να τρέχετε
συγχρόνως και τά δύο λειτουργικά !

|
|