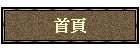
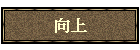
| |
| Windows95
撥號網路設定 |
設定好「控制台」網路組態後,接著介紹撥號網路的相關設定。
﹝下列僅為設定之範例,撥接門號及DNS位址等請參考各ISP網站
或說明書﹞ |
 | 打開桌面上「我的電腦」,裡頭有一「撥號網路」的資料夾,開啟「撥號網路」資料夾。(當然,你也可以由程式集→附屬應用程式→撥號網路來進入) |
|
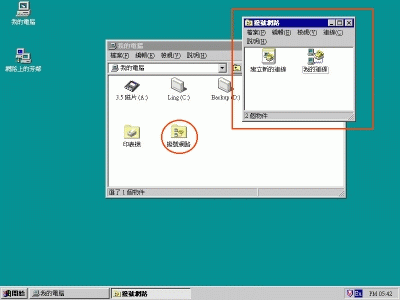 |
 | 請按兩下「建立新的連線」圖示,自行建立一組連線設定。 |
|
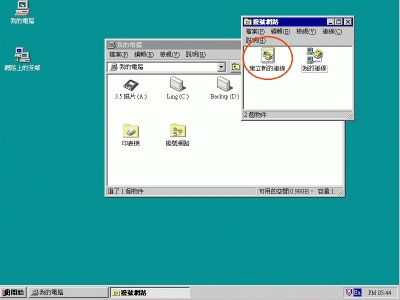 |
 | 您會看到兩個欄位:「請輸入對方電腦名稱」及「選用數據機」。您可以在名稱部份輸入任意的名稱,例如「SEEDNet台北」,這是以後會出現在圖示下方的說明,讓您知道這個連線圖示是連線到哪裡。而數據機就選用您所安裝的數據機型號,例如「標準數據機」。輸入完成請按「下一步」。 |
|
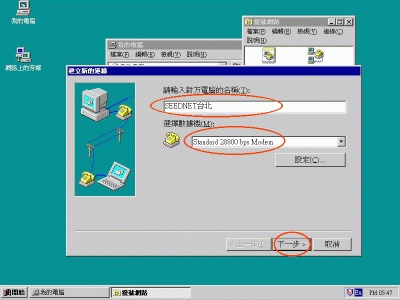 |
 | 注意,現在開始輸入上線的重要資料。區碼:例如在台北的使用者請輸入「2」(不是「02」),其餘地區用戶以此類推。在此以4123000為舉例,也可參考「全省服務電話與撥接門號一覽表」。國碼:請按一下右側向下的延伸按鈕,選擇886(中華民國)這個國碼。設定完成後,請按「下一步」。 |
|
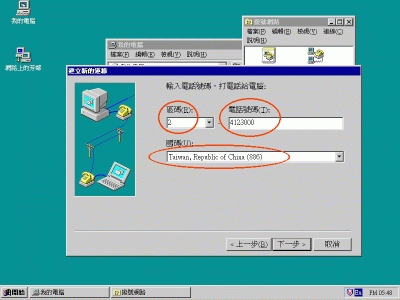 |
 | 連線設定項目已經建立,請按下「完成」。 |
|
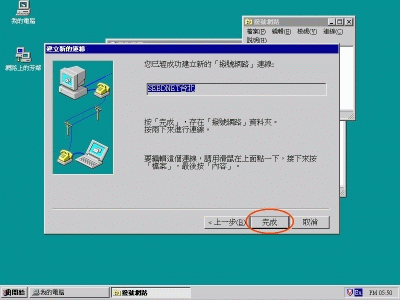 |
 | 當連線設定項目建立之後,有些設定仍需要手動調整的。請將滑鼠指標移到您所建立的連線設定上(例如圖中的SEEDNet台北),按下滑鼠右鍵,待捷徑功能表蹦現之後,選取「內容」項目。 |
|
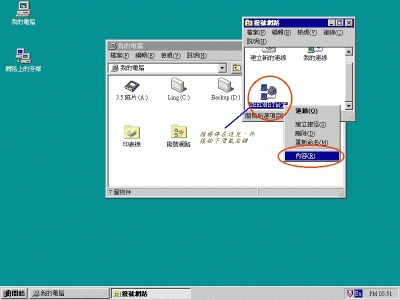 |
 | 此時連線項目的「一般」對話盒蹦現,其中有個「使用國碼及區碼」,如果您在國內使用電腦,並且使用市內電話撥接網路,請把這個項目的勾選符號取消,維持空白。(
此項非常重要,注意 ! 注意 ! ) |
|
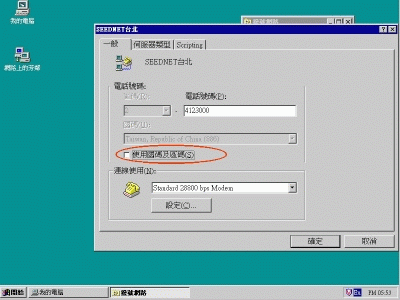 |
 | 請按下「伺服器類型」,以設定正確的伺服器類型,其中「撥號伺服器類型」,請選擇「PPP: Windows 95,Windows NT3.5,Internet」這個項目,而進階選項與通訊協定,僅僅只要留下「TCP/IP」這個項目前方打勾即可,其他項目可全部取消。調整好後請按下「TCP/IP設定」。 |
|
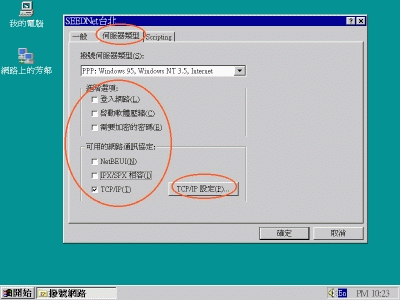 |
 | 進入「TCP/IP」的設定後,請勾選「伺服器指定的IP位址」,而接下來再勾選「指定名稱伺服器位址」,以北區為例:主DNS輸入139.175.55.244,次DNS可以輸入139.175.252.16。SEEDNet提供多部DNS伺服器,請依您所處地區選擇較近的DNS。下方的「使用遠端網路的預設通訊閘」一定要點選,至於「使用IP標頭壓縮」並不需要,建議將它前面的勾勾取消,不要點選。修改之後請連續按下三個「確定」,撥號網路的設定工作便完成了。 |
|
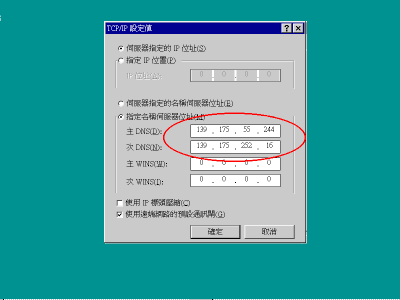 |
 | 現在可以測試您的連線設定是否正確,請將滑鼠指標移到您剛才所進行設定的連線圖示(例如圖中的SEEDNet台北),按兩下滑鼠左鍵來啟動連線設定。「使用者名稱」請輸入您的PPP ID(用戶編號)、「密碼」輸入您的PPP Password,圖中只是舉例,請千萬不要照抄。如果有必要,您可勾選「儲存密碼」選項,如此您不必每次重新輸入煩人的ID和Password。都設定好之後,請按下「連線」。 |
|
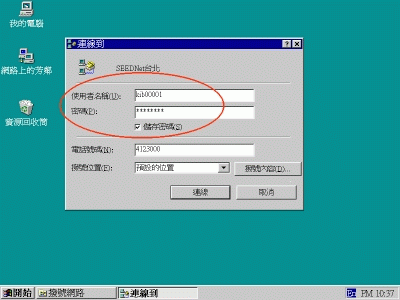 |
 | 按下「連線按紐」後,您應該會看到螢幕上出現一個小視窗,畫面上會有一連串的狀態變化(撥電話、檢查使用者名稱和密碼、登入網路)。登入網路、連線成功之後,連線狀態視窗會自動的最小化,縮到螢幕右下方,只有一個小小的圖示表示現在正在連線中。其畫面將如本圖所示: |
|
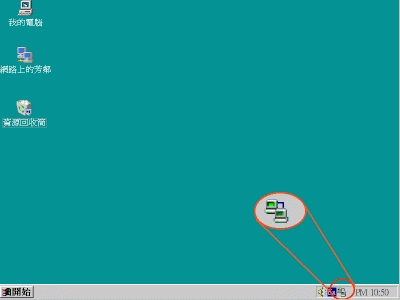 |


|
