Para realizar este tutorial se requiere la versión 6.0 de Visual Basic
La programación
de base de datos es una de las tareas de rutina de los programadores de
Visual Basic. Hasta la versión 5.0 de Visual Basic el procedimiento
para acceder las bases de datos era prácticamente el mismo, Data
Access Objects, mejor conocido como DAO. Debido a que DAO era enfocado
a bases de datos pequeñas que estuvieran en la misma PC, surge
la necesidad de crear una manera de acceder a bases de datos empresariales
como SQL Server o Oracle, de la cual nace RDO (Remote Data Objects). Al
tener dos maneras de acceder bases de datos, se generaron conflictos de
diseño con respecto a cuándo se debía usar un método
o el otro. A partir de la versión 6.0 se incluye a parte de los
métodos tradicionales, un tercer tipo de acceso: ActiveX Data Objects
o simplemente ADO. La ventaja de ADO es que provee acceso tanto a bases
de datos locales como a bases de datos remotas.
La elección del tipo de acceso es suya, ya que todo depende del
tipo de aplicación que desee hacer. Como toda la industria de software
está moviéndose a ADO, este tutorial se centrará
en ese método.
Ejecute Visual Basic y cree un Proyecto EXE Estándar.
Abra la ventana de componentes (Ctrl+T) y seleccione Microsoft ADO Data
Control 6.0 de la lista. Haga clic en Aceptar y ejecute el Administrador
Visual de Datos, el cual se encuentra en el menú de Complementos.
Ya
en el Administrador Visual de Datos haga clic en Archivo-Nuevo-Microsoft
Access-MDB de la versión 7.0. En el diálogo de Guardar escriba
datos y guarde.
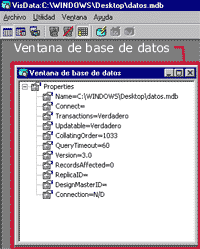
Haga clic con el botón derecho en la ventana de base de datos y del menú emergente que saldrá escoja Nueva tabla.
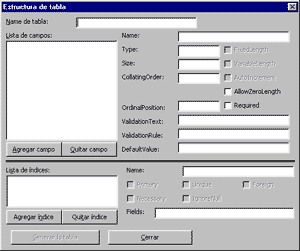
Escriba Datos en Name de tabla (estos errores abundan en la versión en español de VB) y haga clic en Agregar campo. En la ventana de Agregar campo introduzca lo siguiente:
| Nombre | ID |
| Tipo | Long |
| AutoIncrField | Seleccionado |
| Necessary | Seleccionado |
Haga clic en aceptar y ahora escriba:
| Nombre | Nombre |
| Tipo | Text |
| AllowZeroLenght | No seleccionado |
| VariableField | Seleccionado |
| Necessary | Seleccionado |
Haga clic en aceptar y ahora escriba:
| Nombre | Teléfono |
| Tipo | Long |
| AutoIncrField | No seleccionado |
| Necessary | Seleccionado |
Haga clic en Cerrar y en la ventana de Estructura de tabla haga clic en Generar la tabla. Ya con esto ha creado los componentes mínimos de la base de datos. Cierre el Administrador Visual de Datos. Ahora coloque un control ADO en el formulario y haga clic con el botón derecho encima del control y seleccione Propiedades de ADODC edite la propiedad RecordSource. Le aparecerá este editor:

Haga clic en Generar, aparecera la ventana Propiedades de Data Link. Seleccione Microsoft Jet 3.51 OLE DB Provider de la lista y haga clic en Siguiente. En el campo de texto que aparece continuación introduzca la ruta de acceso a la base de datos. Haga clic en Aceptar y cuando esté de vuelta en la ventana Páginas de Propiedades haga clic en el tab (solapa) Origen de Registros. En tipo de comando seleccione 2- adCmdTable y en Tabla o nombre de procedimiento almacenado seleccione Datos. Presione Aceptar para inicializar la base de datos.
Presione Ctrl+T para ir a la ventana de Componentes, esta vez seleccione Microsoft Data Grid control 6.0 (OLEDB). Observe que cuando un control termina en (OLEDB) significa que soporta el control ADO. Haga clic en Aceptar y coloque un control Data Grid en el formulario. En caso de que no este seleccione el Data grid, selecciónelo y en la ventana de Propiedades (F9) modifique el DataSource y escriba Adodc1. También modifique la propiedad AllowAddNew para que sea True. Ahora haga clic con el botón derecho en el control Data Grid y seleccione Recuperar campos, responda afirmativamente al mensaje que le aparece. Luego de esto vuelva a hacer clic con el botón derecho en el Data Grid y seleccione Propiedades. Diríjase al tab (solapa) Diseño, una vez allí asegúrese de que en Column esté seleccionada la Columna 0 (ID). Deseleccione Visible y haga clic en Aceptar.
Presione F5 para ejecutar la aplicación. Introduzca valores válidos para cada campo ya que la rutina de corrección de errores no se realizó. Luego de haber creado el primer registro haga clic en el boton Siguiente del control ADO y así con los registros subsecuentes. Como ve el programar una base de datos en Visual Basic no requiere nada de código.