Aunque dispongas
de una buena tabla digitalizadora lo mejor es crear un dibujo a mano con
lapiz y goma y pasarlo a tinta con un rotulador opaco y negro (yo
uso Microm Pigma) sobre un papel ligeramente satinado (Caballo 109
o SchoellerHammer Durex). Se escanea el dibujo en Escala de Grises
a 200 pix/pulg. Una vez digitalizada se pasa por un programa de vectorización
tipo Streamline o incluso Freehand para convertir los pixels en
vectores. Se retoca en Freehand si hace falta (normalmente no) y si se
quieren meter textos y se guarda como documento Ilustrator 3.x o
5.x (a mi me funciona mejor 3.x).
| Ya en Photoshop 4.x abres el documento
creado en Streamline y saldra el cuadro de dialogo Rasterizar EPS.
Al ser originalmente un documento con una resolucion de 200 pix/pulg habra
crecido en tamaño por lo que en el campo tamaño elegis
tanto por ciento y escogeis un 40% lo que os dara un archivo de
un tamaño similar al escaneado y en el campo resolucion ajustais
dependiendo del fin de la ilustracion (si es para pantalla 72, si
es impresion casera 140 y si es para imprenta 300).Elegir
Escala de Grises y dejais pulsados mantener proporcion y
el suavizado. Pulsar OK |
 |
Una vez que tienes en pantalla el
documento con tu magnifica ilustracion, reduces el tamaño de la
ventana lo suficiente para ver un documento nuevo. Elegir Crear Documento
Nuevo y con el cuadro de dialogo en pantalla ir a la barra de menu
y en VENTANA elegir el nombre de vuestro dibujo, el que esta en
pantalla y ,voilá, los campos de tamaño y resolucion del
nuevo archivo automaticamente seran los de tu dibujo. Pulsar transparente
y modo RVA o CMAN. Colocar las dos ventanas de forma que veais ambas.
Con la ventana de vuestro dibujo activa, ir a la paleta de capas/canales
y pulsar sobre canales. Aparecera un solo canal, el negro.
Pulsa sobre el y arrastralo a la ventana del nuevo documento. Podeis
ver como se crea un nuevo canal en la paleta canales que se activará
y desactivara los demas. Ya podeis cerrar el archivo de vuestro dibujo
para que no chupe de la RAM. Centrados en nuestro documento nuevo con su
recien estrenado canal, en la paleta canales pulsar RVA para que
sea el de edicion y pulsar en el ojito del nuevo canal para no verlo y
que no nos distraiga. Atencion estas ante la madre de todos los
pasos importantes: con la tecla comando (la de la manzanita) apretadita
pulsa con el cursor sobre el nombre del nuevo canal; se activara
como seleccion tu dibu (si veis que se selecciona todo menos vuestro dibu,
ir a SELECCION-INVERTIR SELECCION). Photoshop 4 incorpora muchas mejoras,
entre ellas podras seleccionar todos los elementos de una capa transparente
con este metodo, incluso si tambien mantienes pulsada la tecla mayusculas
podras seleccionar todos los elementos de distintas capas. Bueno a
lo que vamos, aseguraros que el destino es la RVA (la que esta coloreada
de amarillo) y en EDICION elegir RELLENAR, color negro
(si quereis que sea negro, claro), 100% opacidad y modo Normal.
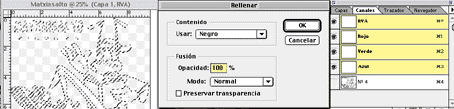
Si me he explicado bien,
pulsando en capas, deberias tener una capa con vuestro dibu primorosamente
hecho y con todo lo demas transparente, como si lo hubierais pintado sobre
un acetato!
|
Ahora empieza lo guay: tenemos el dibujo en una
capa, creamos una capa nueva y la colocamos debajo del dibujo
en linea. Para pintar cada zona debeis seleccionarla y pintarla
en la capa nueva (la llamaremos color). En las zonas abiertas seleccionar
con el lazo y las coloreais con el aerografo, el pincel o el relleno degradado.
En las zonas cerradas subis a la capa del dibujo, con la varita en tolerancia
32 seleccionais la zona, vais a SELECCION-MODIFICAR-EXPANDIR 1 pixel, bajais
a la capa color y rellenais (podeis haceros una accion con esta funcion
y asignarle una tecla para ir mas rapidos). Una vez coloreado vuestra obra
de arte diodenal y si veis que han quedado zonas transparentes, pulsais
la capa de la linea y con la varita en 32 de tolerancia seleccionais el
exterior, expandis 1 pixel, invertir seleccion, pulsais la capa color y
en Edicion: rellenar, color blanco, 100% opacidadad y modo detras. Combinais
las capas y podreis colocar vuestro dibu en el fondo que querais. Suerte,
valor y al toro!
|
Si quieres descargar este archivo comprimido
en Stuffit (34 Kbs.) pulsa la
carpeta y podras
abrirlo offline en tu ordenador.

|
Puedes
bajarte esta accion y una vez seleccionada la zona en la capa de linea,
pulsas F 1 y automaticamente expandira 1 pixel y baja a la capa colores

|
|