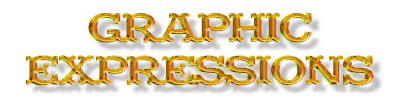Getting the Basics.
 Lets
go over tools!
Lets
go over tools!
This first image is the Top Menu tool bar.
![]()
Each symbol has its own unique meaning. This menu has been broken down
below.
![]() Start
a New Image
Start
a New Image
![]() Open
an Image from a file or folder
Open
an Image from a file or folder
![]() Save Image or Save the current Image As
Save Image or Save the current Image As
![]() Print an image or catalog
Print an image or catalog
![]() Scan
an Image if you have a scanner hooked up to your system
Scan
an Image if you have a scanner hooked up to your system
![]() Start a screen or area Capture
Start a screen or area Capture
![]() Undo
the Last Action
Undo
the Last Action
![]() Cut the selection or image if nothing is selected
Cut the selection or image if nothing is selected
![]() Copy the selection or image if nothing is selected
Copy the selection or image if nothing is selected
![]() Paste as New Image from the Clip board
Paste as New Image from the Clip board
![]() Select None of the image
Select None of the image
![]() Invert Selection only works if something is selected
Invert Selection only works if something is selected
![]() Increase colors to 16 million colors
Increase colors to 16 million colors
![]() Show Grid if you have already set up your grid size
Show Grid if you have already set up your grid size
![]() Help pulls up the help section for PSP
Help pulls up the help section for PSP
This is the Side Menu tool bar.
Each symbol has its own unique meaning. This menu has been broken down
below.
![]()
![]() Arrow is used to select an image if you have many open.
Arrow is used to select an image if you have many open.
![]() Magnifine
Glass in used to zoom in and out of an image. Left click to zoom
in, right click to zoom out.
Magnifine
Glass in used to zoom in and out of an image. Left click to zoom
in, right click to zoom out.
![]() Deform your image, twist it, make it a polygram.
Deform your image, twist it, make it a polygram.
![]() Crop your image.
Crop your image.
![]() The
Mover tool allows you to move your image or each layer.
The
Mover tool allows you to move your image or each layer.
![]() Selection enables you to select a square, rectangle, circle or ellipse
within your image.
Selection enables you to select a square, rectangle, circle or ellipse
within your image.
![]() Freehand selector tool is also known as Lasso.
Freehand selector tool is also known as Lasso.
![]() Magic Wand lets you select all the same colored pixels in an area
of an image.
Magic Wand lets you select all the same colored pixels in an area
of an image.
![]() Dropper allows you to pick up a color from any color in the image.
Dropper allows you to pick up a color from any color in the image.
![]() Paint Brushes allow you to work with a paint brush like tool.
Paint Brushes allow you to work with a paint brush like tool.
![]() Clone Brush let you pick any part of the image and copy it to another
part of the image.
Clone Brush let you pick any part of the image and copy it to another
part of the image.
![]() The Color Replacer will give you the ability to replace any color
in the image with another.
The Color Replacer will give you the ability to replace any color
in the image with another.
![]() Retouch is an easy way to soften, blur, smudge, etc. certain areas
of your image.
Retouch is an easy way to soften, blur, smudge, etc. certain areas
of your image.
![]() Eraser does just that, it erases.
Eraser does just that, it erases.
![]() The Tube Brush lets you use a rolling type of stamper of images you
use frequently.
The Tube Brush lets you use a rolling type of stamper of images you
use frequently.
![]() The Airbrush tool acts as a spray-can, airbrush, motorized brush,
etc.
The Airbrush tool acts as a spray-can, airbrush, motorized brush,
etc.
![]() The Flood Fill Bucket is just like pouring a full bucket of paint
into any part of your image.
The Flood Fill Bucket is just like pouring a full bucket of paint
into any part of your image.
![]() The Text Tool allows you to add Text to your image.
The Text Tool allows you to add Text to your image.
![]() The Line tool can draw Straight or Bezier lines and curves.
The Line tool can draw Straight or Bezier lines and curves.
![]() Shapes Tool enables you to select a square, rectangle, circle or ellipse
within your image and give it a solid outline or fill it with color.
Shapes Tool enables you to select a square, rectangle, circle or ellipse
within your image and give it a solid outline or fill it with color.
Now, lets take a look at your display pallets or control windows
This is your Layer
Pallet:
When you have multiple layers in an image, it will expand in size.
The tri-colored box in the second column controls the Layer
visibility.
The Green or Red pad lock controls whether the layer's transparency
is unlocked or locked with each layer and in that order.
The slide bar in the middle column controls the opacity of
each layer (transparency to the next layer)
And lastly, the last column which is barely visible here controls how the
layer overlays the next.
This is your Control Pallet
There are two parts to it. As we work more with our images, you will
explore these Pallets.
1. Tool Controls Tab |
2. Brush Tip Tab |
Last, Color Selector Pallet

 Roughly,
this is where you pick your colors. The Top area is all the colors
in the spectrum with all variations. The middle area shows you what colors
you currently have selected. The Tan or uppermost color on this image
is the Foreground Color, the Black or bottom color is the Background
Color. If you double click on either of these, it will bring up the windows
custom color selector. (The second image) The last area of the box shows
RGB values when you select a color. To know what color you
are selecting, the Xed box will show it.
Roughly,
this is where you pick your colors. The Top area is all the colors
in the spectrum with all variations. The middle area shows you what colors
you currently have selected. The Tan or uppermost color on this image
is the Foreground Color, the Black or bottom color is the Background
Color. If you double click on either of these, it will bring up the windows
custom color selector. (The second image) The last area of the box shows
RGB values when you select a color. To know what color you
are selecting, the Xed box will show it.