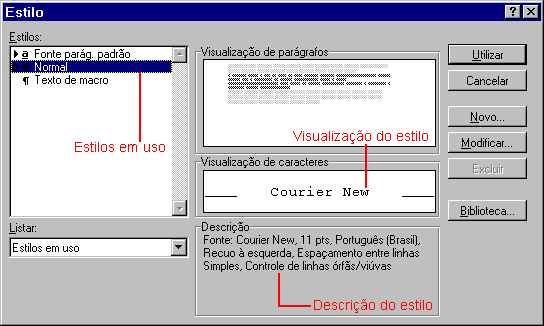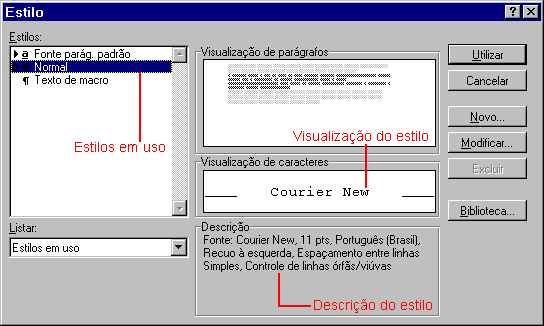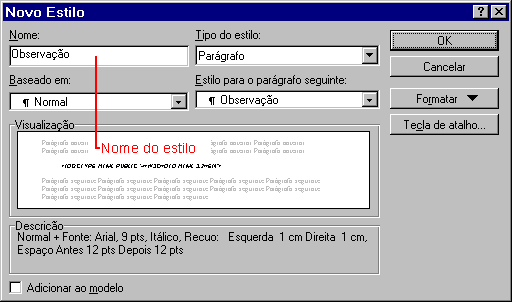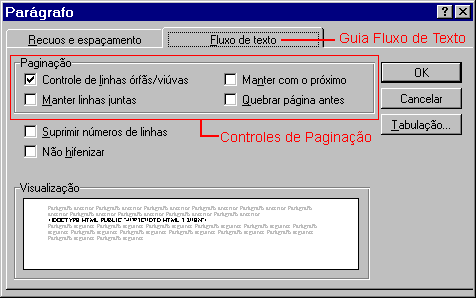Obtenha o Máximo de Estilos
Como mostrado na primeira dica publicada aqui, a melhor
maneira de criar textos longos é com a utilização de estilos. Entretanto, muitos
usuários desconhecem completamente este recurso. Vejamos aqui qual a melhor maneira de
utilizá-lo.
Nota: Embora as dicas e caixas de diálogo apresentados nesta página se
adequem mais perfeitamente ao MS-Word 95, usuários de outros produtos e versões podem
utilizar os mesmos conceitos, com alguma adaptação.
1. O Que São Estilos
Digamos você que está criando um texto longo, que possue muitos
tópicos, sub-tópicos e algumas observações, além do texto em si.
Então você decide formatar cada observação de seguinte forma:
Fonte: Arial Itálico 9 pontos
Alinhamento: Esquerda
Recuos: 1cm à esquerda e à direita
Espaçamento Antes e Depois: 12 pontos
Neste caso, a maneira trivial de executar é selecionar cada uma das observações,
separadamente, e aplicar estas características! Você pode passar uma tarde inteira fazendo isso,
ou utilizar estilos!
Ao utilizar estilos, primeiro definimos todas as características de formatação descritas
acima. Depois, basta aplicar o estilo criado às porções corretas do texto. Uma das
grandes vantagens dos estilos é que não é necessário clicar em diversos lugares
e caixas de diálogo diferentes: apenas dois cliques são necessários para aplicar toda a
formatação! Outra vantagem é que se decidimos alterar qualquer característica,
basta alterar o estilo e todo o texto é atualizado, de uma só vez!
2. Quando Usar Estilos
Embora o processo de definir um estilo não seja complicado, está longe
de ser banal. Portanto, só devemos criar estilos quando houver a expectativa de utilizá-los
diversas vezes dentro do texto.
3. Criando um Estilo
Vamos utilizar a situação imaginária acima para criar o estilo
Observação. Clique em Formatar, Estilo. Esta caixa de
diálogo mostrará os estilos atualmente em uso, como o Normal (este estilo
é criado automaticamente pelo MS-Word, sendo atribuído a todo tudo que é escrito).
É possível ver ainda uma descrição do estilo e a aparência dos
caracteres.
Para criar um novo estilo, clique em Novo...
O próximo passo é dar um nome ao novo estilo. Escreva
Observação. Depois disso, vem a definição do estilo propriamente
dita. O botão Formatar abre todas as opções existentes.
Clique-o e selecione a primeira opção, Fonte. Aí, selecione a
fonte Arial Itálico, 9 pontos. Clique OK. Vamos às outras
opções de Formatar.
Em Parágrafo, ajuste os Recuos para 1cm, em ambos os
lados. Mude o Espaçamento para 12 pts, antes e depois, e certifique-se que o
Alinhamento esteja à esquerda. Clique OK duas vezes e
depois Fechar.
4. Aplicação de um Estilo
Escreva um parágrafo de algumas linhas e copie-o algumas vezes.
Certifique-se que cada cópia seja realmente um parágrafo diferente! Clique em
algum lugar do segundo parágrafo e leve o mouse até o seletor de estilos, localizado à
esquerda do seletor de fontes. Clique-o e escolha Observação. O
parágrafo escolhido toma todas as características definidas no estilo. Selecione outro
parágrafo e reaplique o estilo... as mudanças vão ocorrendo!
5. Alteração de um Estilo
Se você desejar alterar o estilo criado, bastar ir em Formatar,
Estilo e clicar Modificar. Após realizar as
alterações, todos os parágrafos que utilizarem tal estilo, serão automaticamente
atualizados.
6. Opções Avançadas
Quando criamos estilos para aplicar a tópicos principais do texto, muitas vezes
desejamos que estes tópicos apareçam no topo da página. É comum
encontrarmos pessoas que apertam a tecla ENTER várias vezes até o texto atingir o local
desejado. Esta é uma prática extremamente condenável, ao menos quando se trata de
textos mais longos, pois dificulta o gerenciamento do texto!
Uma forma muito melhor de atingir este objetivo, é clicar a guia Fluxo de
Texto, quando estiver definindo as características de parágrafo do estilo. A
opção Quebrar página antes, faz o texto selecionado ficar
sempre no alto da página! Há ainda a opção Manter com o
próximo, que faz o parágrafo selecionado ficar na mesma página que o
próximo, recurso excelente para sub-tópicos. Outra interessante é Manter
linhas juntas, que faz o parágrafo inteiro ficar na mesma página!
Voltar ao índice de dicas

© 1998, Marcos Roberto Höhne. Todos os direitos
reservados.
This page hosted by  Get your own Free Home Page!
Get your own Free Home Page!