
Introdução ao Autodesk 3D Studio R3
Apostila de Comandos

1 - Introdução :
O objetivo deste curso é dar aos alunos uma visão geral dos recursos desta poderosa ferramenta de modelagem, rendering e animação, o Autodesk 3D Studio.
Atualmente em sua versão 3.0, o 3D Studio é o preferido pelos usuários de micros tipo IBM PC devido à sua combinação de baixo preço e facilidade de uso. Além disso, o 3D Studio é compatível com diversos programas de computação gráfica existentes no mercado, como o AutoCAD e o Animator Pro.
Esta apostila tem o objetivo de auxiliar o aluno durante o curso, servindo como um guia de referência dos comandos do programa. É importante resaltar que, como o curso tem caráter introdutório, alguns comandos considerados mais difíceis podem ser deixados para um curso mais avançado.
O programa do curso será dividido em quatro partes : 2D Shaper, 3D Lofter, 3D Editor e Keyframer. O editor de materiais será visto superficialmente na parte relativa ao 3D Editor.
Esperamos que, ao final do curso, os alunos saibam produzir cenas de complexidade média como, por exemplo, a apresentada na ilustração acima.
2 - 2D Shaper
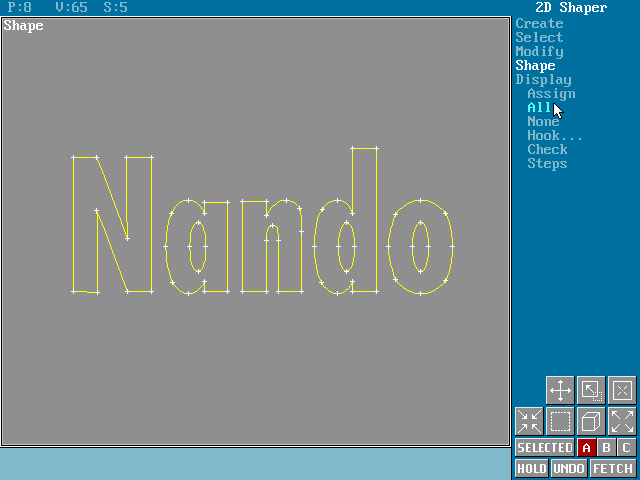
Figura 1 - O 2D Shaper
Este módulo do programa compreende a modelagem 2D. Nele, você poderá criar formas bi-dimensionais que poderão ser utilizadas para construir objetos tri-dimensionais. Este módulo tem uma ligação muito forte com o 3D Lofter. Os desenhos que você cria neste módulo são chamados de shapes (daí o nome 2D Shaper), e são utilizados pelo Lofter para modelar objetos 3D. Abaixo segue a lista com os comandos dos 2D Shaper, e seus respectivos significados.
Create - Esta opção serve para criar os shapes, e possui diversas sub-opções :
·
Line - Desenha uma linha reta na tela. Para colocar o ponto inicial da reta, posicione o cursor do mouse no lugar desejado e pressione o botão esquerdo, soltanto-o em seguida. Agora faça o mesmo para o ponto final e a reta estará formada.·
Freehand - Este comando serve para você "rabiscar" a tela. Pressione o botão do mouse e risque à vontade. A sub-opção Settings ajusta a suavidade do desenho, enquanto a Draw aciona a "caneta" para o desenho.·
Arc - Desenha um arco de círculo na tela. Primeiro entre o centro com o mouse, e depois "estique" o raio do arco. Clique de novo o botão e desenhe o arco desejado.·
Quad - Desenha um quadrilátero na tela. Entre primeiro com um dos vértices e depois movimente o mouse para dar as dimensões dos lados do quadrilátero.·
Circle - Este comando desenha um círculo. Entre primeiro com o centro e depois com o raio.·
Ellipse - Desenha uma elipse. Entre com os focos da elipse.·
N-gon - Desenha polígonos na tela. Antes de desenhar, você deve dizer quantos lados o polígono tem (sub-opção Sides). Agora você deve escolher uma das sub-opções a seguir : Flat - desenhará poligonos convexos; ou Circular - desenhará círculos com o número de pontos de controle definidos em Sides.·
Text - Esta opção serve para você criar letras ou frases, que depois podem ser transformadas em objetos 3D. Primeiro escolha o tipo de letra em Font. Agora, digite seu texto selecionando a opção Enter e posicione-o na tela com a opção Place, que também estabelecerá as dimensões do texto.Copy - Com esta opção, você copia polígonos do shape. Primeiro selecione o polígono e depois leve a cópia para o lugar desejado.
Open - Esta opção deleta uma aresta de um objeto do seu shape. Para apager uma aresta qualquer, clique o mouse em cima dela.
Close - Útil quando se quer fechar um polígono. Para utilizá-la, clique em cima de um polígono aberto qualquer.
Connect - Liga dois vértices. Primeiro clique no vértice número 1 e depois no vértice número 2.
PolyConnect - Liga dois polígonos abertos, criando um único polígono fechado. Para usar, selecione os dois polígonos a serem conectados.
Outline - Este comando cria um polígono mais externo (ou mais interno), igual ao polígono original. Para utilizá-lo, clique em cima do polígono desejado.
Boolean - Esta poderosa ferramenta faz uma operação booleana entre dois polígonos fechados. Primeiro selecione a operação desejada (Union, Intersection ou Difference). Depois, selecione os dois polígonos para a operação.
Select - Faz a seleção de objetos do shaper. Com este comando, os objetos selecionados ficam em vermelho. É útil quando se quer trabalhar (movimentar, copiar, etc...) com diversos objetos ao mesmo tempo. Esta opção possui diversas sub-opções :
·
Vertex - Seleciona vértices de uma das seguintes maneiras : Single - seleciona apenas um vértice. Quad - seleciona todos os vértices que estiverem dentro do quadrado definido pelo mouse. Fence - seleciona todos os vértices que estiverem dentro do polígono definido pelo mouse. Circle - seleciona todos os vértices que estiverem dentro do círculo definido pelo mouse.·
Poligon - Seleciona polígonos de uma das seguintes maneiras : Window - seleciona apenas os polígonos que estiverem inteiramente dentro da janela definida pelo mouse. Crossing - seleciona todos os polígonos que atravessarem a janela definida pelo mouse.·
All - Seleciona todos os objetos do shaper.·
None - Desmarca todos os objetos que estiverem selecionados.·
Invert - Inverte as seleções : Tudo o que não estiver selecionado passa a ficar selecionado e o que estiver selecionado será desmarcado.Modify - Este comando permite fazer modificações nos elementos do shaper. Possui sub-opções :
·
Vertex - Aplica o conjunto de transformações, definidos em suas sub-opções, a um vértice da cena.·
Segment - Aplica o conjunto de transformações, definidos em suas sub-opções, a um segmento de polígono da cena.·
Polygon - Aplica o conjunto de transformações, definidos em suas sub-opções, a um polígono da cena.·
Axis - Permite a modificação da posição e atributos do eixo de rotação.Shapes - Esta opção seleciona os shapes que serão utilizados pelos outros módulos do 3D Studio. Possui sub-opções :
·
Assign - Seleciona polígonos para o shape.·
All - Seleciona todos os objetos da cena.·
None - Não seleciona nenhum objeto para o shaper.·
Check - Verifica se o shape selecionado é válido.3 - 3D Lofter
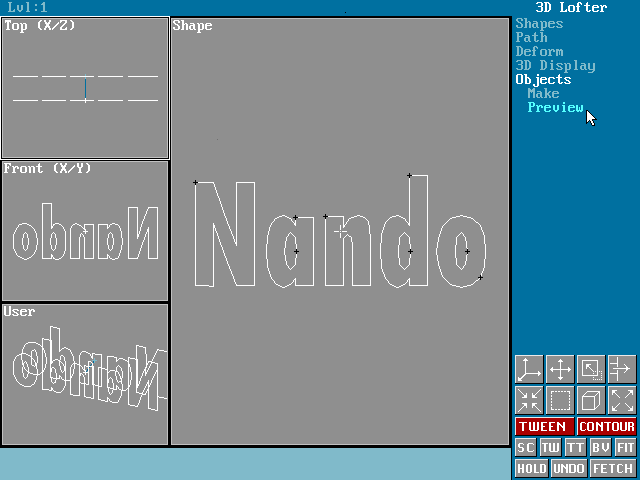
Figura 2 - O 3D Lofter
Nesta área do 3D Studio você transforma um objeto de duas dimensões, feito no 2D Shaper, para 3 dimensões no 3D Editor.
Shapes - São os objetos bi-dimensionais que foram criados no 2D Shaper. Possui sub-opções :
·
Get - Com esse comando voce lê um shape, que pode vir de três lugares : Shaper - O shape vem do 2D Shaper. Disk - O shape é lido de uma gravação já feita no 2D Shaper. Level - Você pode pegar um shape de um ponto qualquer do Path e copiá-lo para outro ponto.·
Put - Com esse comando você pode exportar o shape que se encontra no 3D Lofter, para o 2D Shaper, para disco, ou para outro ponto do Path.·
Pick - Dando pick em um ponto você passa a usar esse ponto.·
Move - Move o shape em relação ao eixo ( ponto do path ).·
Rotate - Rotaciona o shape no path.·
Scale - Aumenta/Diminui o tamanho do shape no path.·
Compare - Com esse comando você visualiza na mesma tela o shape final e o inicial, bem como os vértices iniciais de cada shape.·
Center - Centraliza o shape no vértice do path.·
Align - Justifica o objeto em relação ao ponto do path. Seja para a esquerda ou para a direita.·
Delete - Apaga o shape do level.·
Steps - Define o número de vértices que o SHAPE vai ter no 3D Editor. Isto vai depender do tipo de shape, se ele é cheio de curvas ou retas. O número de vértices que o objeto tri-dimensional vai ter no 3D Editor é calculado da seguinte forma : Vértices do Shape X Steps do Path X ( Steps do Shapes + 1 ).Path - Caminho por onde o shape vai percorrer formando a terceira dimensão.
O Path é composto de Vertex e Step, sendo que o Vertex é mais independente que o Step pois ele pode ser movido, o objetivo do Step é apenas aumentar a qualidade do objeto colocando mais vértices no 3D Editor. Este comando possui as seguintes opções :
·
Get - Pode-se usar um shape como Path, assim você pode pegar o path do 2D Shaper. Seja diretamente ou gravado do disco.·
Put - Com este comando você exporta o Path para o 2D Shaper.·
Move Vertex - Move um Vertex do Path.·
Move Path - Move o Path inteiro com todos os Vertex.·
Insert Vertex - Insere um Vertex no Path.·
2D Scale - Aumenta o Path em duas dimensões.·
3D Scale - Aumenta o Path em três dimensões.·
Skew - Estica o Path em uma dimensão deixando a outra estática.·
Mirror - Reflete o Path em todos os eixos.·
Refine - Insere um Vertex em qualquer ponto do Path.·
Surf. Rev. - Cria um path para que o Shape rotacione em torno de um eixo.·
Helix - Cria um path em forma de hélice.·
Rotate - Rotaciona o Path.·
Default Angle - Restaura o Path para o ângulo inicial.·
Open - Abre o Path quando ele é um path fechado.·
Delete Vertex - Apaga um Vertex do Path.·
Steps - Número de "camadas" que a terceira dimensão do objeto vai ter no 3D Editor. Se o Steps for 5, cada vértice do Shape terá 5 vertices no 3D Editor.Deform
No Deform você poderá definir, através de um gráfico, deformações pelo qual o shape sofrerá através do Path. Os tipos de deformação são os seguintes :
·
Scale - Altera a escala em X e Y do shape.·
Twist - Rotaciona o Mesh em torno do eixo do Path.·
Teeter - Rotaciona o Mesh em torno dos eixos X e Y.·
Bevel - Altera a escala igualmente entre X e Y.·
Fit - Cria o objeto em 3D através das vistas superior frontal e lateral do objeto.Esses tipos de deformação apresentam sub-opções para alteração das tabelas de deformação :
·
Move - Move o vértice da tabela.·
Insert - Insere um vértice na tabela.·
Refine - Insere um vértice entre os vértices já existentes.·
Delete - Apaga um vértice.·
Limits - Define a escala numérica da tabela.·
Reset - Reseta as deformações escolhidas.·
Swap - Troca a deformação entre X e Y.·
Symmetry - Quando ligada faz com que X e Y tenham a mesma deformação.No caso da deformaçäo Fit, deve-se criar no 2D Shaper as 3 visões e proceder da seguinte forma : A vista frontal deve ser passada normalmente para o 3D Lofter pelo comando Shape Get Shaper, posteriormente desative o Symmetry do_Fit e use Get na tela com a tabela para X passando o segundo shape para ela. Passando para a tela com a tabela de Y dê Get novamente para pegar o terceiro Shape. Os três shapes devem ter suas medidas rigorosamente iguais, e mesmo assim dependendo dos shapes, podem ocorrer os mais diversos resultados.
Object - Objetos tri-dimensionais para a construção da cena.
Make - Com esse comando você converte o projeto do objeto em 3D para o objeto final no 3D Editor. Quando você executa esse comando aparece uma janela com as seguintes opções :
·
Object Name - Nome do objeto.·
Cap Start/Cap End - Na construção do objeto em 3D, se as opções Cap Start/End estiverem ON, o objeto é fechado pelo lado inicial e o lado final, ou seja, duas tampas fecham o objeto.·
Smoth Length/Smoth Width - Em objetos com curvas, as curvas estarão com Smoth nas respectivas dimensões. O Smoth é o sistema em que várias faces que formam um plano curvo são tratadas como uma única face curvada.·
Mapping - Com esta opção o objeto é mapeado automaticamente para receber uma textura.·
Path Detail - Você pode definir a qualidade do objeto em 3D baixando o detalhe em beneficio da velocidade.·
Optimization - Com esse comando ligado, o shape sofre rotação de acordo com path. Desligado, o shape sempre fica "virado" para a direçäo inicial.·
Tween - Com Tween o número de vértices é ampliado de acordo com a necessidade para que o objeto fique com sua qualidade máxima.Preview - Mostra um preview de como o objeto irá ficar no 3D Editor.
4 - 3D Editor
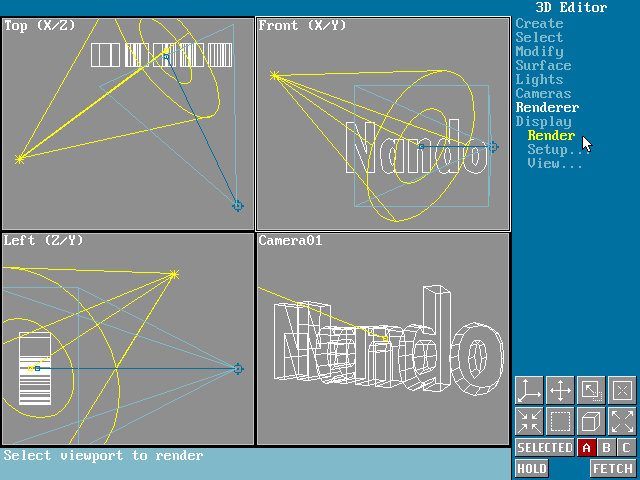
Figura 3 - O 3D Editor
Este é o coração do programa. Aqui você faz a modelagem da cena, utilizando objetos criados no 2D Shaper ou no 3D Lofter e/ou usando as primitivas gráficas oferecidas pelo 3D Editor. Você também seleciona os materiais que serão utilizados pelos objetos da cena.
Create - Com este comando, você insere na cena uma das seguintes primitivas gráficas abaixo :
·
Box - Cria um paralelepípedo com as dimensões fornecidas pelo usuário.·
LSphere - Cria uma esfera cujas faces são arranjadas de forma longitudinal.·
Gsphere - Cria uma esfera cujas faces estão geodesicamente arranjadas.·
Hemisf. - Cria um hemisfério.·
Cilinder - Cria um cilindro.·
Tube - Cria um tubo.·
Torus - Cria um toro.·
Cone - Cria um cone.·
Vertex - Cria um vértice em um objeto.·
Face - Este comando cria uma nova face em um objeto (o 3D Studio trabalha com faces triangulares), e possui as seguintes sub-opções : Build - Selecione três vértices que formarão a face triangular. Copy - Copia uma face qualquer para o lugar desejado. Extrude - Explode a face para o interior ou exterior do objeto. Tesselate - Subdivide a face selecionada em três novas faces.Object
·
Copy - Copia o objeto para a posição desejada.·
Attach - Junta dois objetos, considerando-os como um só objeto.·
Tesselate - Subdivide todas as faces do objeto.·
Boolean - Aplica uma operação booleana em dois objetos. Para usar selecione dois objetos e depois escolha uma das seguintes operações : Union, Intersection, Difference.Select
·
Vertex - Seleciona vértices, com as seguintes sub-opções : Single - Seleciona um único vértice. Quad - Seleciona os vértices que estiverem dentro do quadrilátero definido pelo usuário. Fence - O mesmo que o anterior, porém para polígonos fechados. Circle - Seleciona os que estiverem dentro do círculo definido pelo usuário.·
Face - Seleciona faces de objetos. Possui os mesmos comandos do item Vertex, e mais os seguintes : Window - Quando ativada, seleciona apenas as faces que estiverem com todos os seus três vértices dentro da região delimitada. Crossing - Quando ativada, seleciona todas as faces que tiverem algum vértice ou que cruzarem a região delimitada.·
Object - Seleciona objetos da cena. Possui todos os comandos do item Face, e mais os seguintes : By name - Seleciona os objetos pelo nome (quando um objeto é criado, o programa pede um nome para ele. Se nenhum nome é dado, assume-se um default Object01, Object02 e etc). By color - Seleciona um objeto pela sua cor (pode-se atribuir cores aos objetos criados clicando-se numa barra colorida que está no canto inferior direito do 3D Editor).·
All - Seleciona todos os elementos da cena (todos ficam vermelho).·
None - Desfaz a seleção de todos os objetos anteriormente selecionados.·
Invert - Troca os papéis. Todos os objetos que estiverem selecionados são considerados não selecionados e os objetos que não estiverem selecionados tornar-se-ão selecionados.Modify - Este comando serve para modificarmos os elementos da cena construída, aplicando transformações, deletando ou modificando seus atributos. Possui as sub-opções :
·
Vertex - Aplica das seguintes modificações ao(s) vértice(s) : Move - Move o vértice para o lugar desejado. Rotate - Gira o vértice em torno do eixo global (ou do eixo local). A tecla TAB muda o eixo de rotação. 2D Scale - Aplica uma escala em duas dimensões (as dimensões do viewport ativo). 3D Scale - Aplica uma escala em três dimensões. Skew - Aplica uma distorção ao longo de um plano paralelo ao eixo de rotação. Mirror - Faz uma cópia do vértice, algo semelhante a um espelho. Bend - Aplica a transformação Bending. Taper - Faz um Tapering no vértice. Delete - Deleta o vértice selecionado.·
Face - Aplica transformações à(s) face(s) selecionada(s). Possui os mesmos comandos do item Vertex .·
Object - Modifica o(s) objeto(s). Possui os mesmos comandos do item Vertex e mais os seguintes : Attributes - Modifica as características (nome, tipo de sombra e outros) do objeto. Change Color - Muda a cor de um objeto. Get Color - Mostra a cor do objeto selecionado.·
Axis - Modifica o eixo de rotação estabelecido pelo programa. Possui as seguintes sub-opções : Place - Posiciona o eixo global na posição desejada (default = 0,0,0). Show - Quando ativada, mostra na tela o eixo global de rotação (um X). Hide - Torna o eixo invisível. Home - Coloca o eixo na posição default (0,0,0).
Obs : Praticamente todos os comandos citados anteriormente funcionam para conjuntos de objetos selecionados. Primeiro você os seleciona e depois aplica a operação ao conjunto selecionado. Quando você selecionar objetos, eles ficarão da cor vermelha. Então atribua um grupo a eles (A,B ou C, esses botões se localizam no canto inferior direito do 3D Editor). Quando for aplicar uma modificação ao grupo, selecione o grupo e então aplique-a.
Surface - Este comando lhe permite escolher as propriedades das superfícies dos elementos da cena. Possui as seguintes sub-opções :
·
Material - Possui as sub-opções : Choose - Seleciona um material a ser aplicada em um elemento da cena. Esse material é, geralmente, uma GIF, TGA ou JPG e se encontra na biblioteca de materiais ativa. Acquire - Mostra o material que está sendo usado pelo objeto selecionado. Show - Mostra todos os materiais que estão sendo utilizados na cena. Rename - Muda o nome de um material existente na cena. Get Library - Carrega uma nova biblioteca de materiais e torna-a a biblioteca ativa. Make Library - Faz uma nova biblioteca de materiais contendo todos os materiais em uso na cena. Assign - Aplica o material selecionado a um elemento da cena, de uma das seguintes maneiras : Face (aplica a uma face), Object (aplica a um objeto), By Name (aplica ao objeto cujo nome foi selecionado), By Color (aplica ao objeto cuja cor foi selecionada).·
Normals - Esta opção altera a direção das normais de um elemento da cena, de uma das seguintes maneiras : Face Flip - Inverte a direção da normal na face selecionada. Object - Inverte a direção de todas as normais da superfície do objeto selecionado. Object Unify - Faz com que todas as normais do objeto selecionado apontem para a mesma direção.·
Mapping - Escolhe o tipo de mapeamento que será aplicado ao elemento da cena. Planar - Faz uma projeção planar quando aplica o mapeamento aos objetos. Cylindrical - Faz uma projeção cilíndrica. Spherical - Faz uma projeção esférica.·
Adjust - Ajusta o ícone de mapeamento (map icon) de uma das seguintes maneiras : Find - Centraliza o map icon no viewport ativo. Move - Move o map icon para a posição desejada. Rotate - Gira o map icon. Scale - Aplica uma escala ao map icon. Region Fit - Permite definir as dimensões e razão de aspecto do map icon planar. Bitmap Fit - Ajusta a razão de aspecto do map icon planar para encaixá-lo em um bitmap selecionado. View Align - Faz com que o map icon fique paralelo ao viewport ativo e com o seu topo voltado para cima. Face Align - Faz com que o map icon fique paralelo à face selecionada. Center - Coloca o map icon no centro tri-dimensional do bounding box que engloba o objeto selecionado. Tile - Indica o número de vezes que o mapeamento será repetido (horizontal e verticalmente) na área do map icon. Acquire - Adquire o map icon do objeto selecionado. Reset - Coloca o map icon na sua posição e dimensão original.Lights - Seleção e/ou modificação das luzes ativas da cena. Possui as sub-opções :
·
Ambient - Seleciona a intensidade de luz ambiente (semelhante à luz solar) na cena.·
Omni - Fonte de luz cujos raios se espalham em todas as direções1. Possui as seguintes sub-opções : Create - Cria uma fonte de luz Omni e a posiciona na cena. Move - Move a fonte Omni para a posição desejada. Place Hilite - Move a luz Omni para que o hightlight apareca no lugar escolhido (em um objeto). Adjust - Modifica os parâmetros da fonte Omni. Delete - Deleta a fonte Omni selecionada.·
Spot - Fonte de luz direcional. Possui as mesmas opções do item Omni e mais os seguintes comandos : Hotspot - Ajusta o ângulo do hotspot (centro de intensidade luminosa) da fonte Spot. Falloff - Ajusta o ângulo de falloff (região de atenuação da luz) da fonte Spot.Cameras - Seleção e/ou modificação das câmeras ativas da cena. Possui as sub-opções :
·
Create - Cria uma nova câmera na cena. Primeiro posiciona-se a câmera e depois o seu "alvo".·
Move - Movimenta a câmera selecionada pelo usuário.·
Roll - Gira a câmera em torno do seu próprio eixo.·
FOV - Ajusta o campo de visão da câmera selecionada.·
Adjust - Modifica ajustes mais delicados da câmera (lentes, etc..).·
Delete - Deleta a câmera selecionada.Renderer - Esta opção permite a escolha da meneira de visualizar a sua cena. As disponíveis são :
·
Render View - Renderiza a cena contida no viewport a ser selecionado pelo usuário.·
Render Region - Renderiza uma região definida de um dos viewports.·
Render BlowUp - Similar ao anterior, mas a região será rescalonada de modo a ocupar completamente a tela de renderização.·
Render Object - Renderiza um único objeto, selecionado pelo usuário.·
Setup - Permite a modificação de algumas opções de renderização. Possui as seguintes sub-opções : Background - Seleciona um bitmap ou cor fixa para ser utilizado como fundo da cena. Configure - Configura o formato de saída e/ou resolução da imagem. Options - Configuração de opções mais avançadas de renderização. Shadows - Seleciona o método de cálculo de sombras a ser utilizado na renderização. O Shadow Map é mais rápido, porém as sombras não são muito perfeitas. O método de Ray Tracing produz sombras mais acuradas, porém com um acréscimo cumputacional. View - Permite visualizar uma imagem ou animação gravada anteriormente.·
Display - Permite modificar parâmetros de desenho da cena no 3D Editor. Possui as sub-opções : Hide - Seleciona os componentes da cena que ficarão invisíveis2. Unhide - Torna visíveis os objetos selecionados. Geometry - Modifica a qualidade dos objetos da cena a ser mostrada no editor. É útil quando se quer um desenho rápido no editor3. Speed - Modifica a velocidade de desenho dos objetos da cena no editor. Há uma redução do número de faces nos objetos em benefício da velocidade.5 - Keyframer
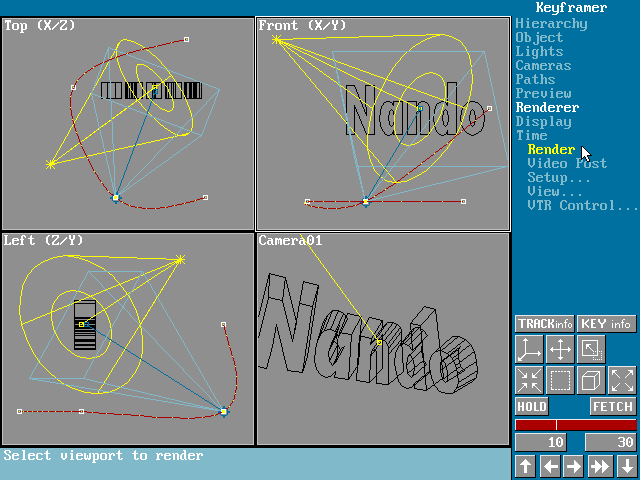
Figura 4 - O Keyframer
Nesta área do 3D Studio você produz as animações.
Hierarchy - Com este comando você estabelece uma árvore de hierarquia. Nesta árvore, existem objetos que "dominam" outros objetos, e são chamados Parent objects. Os objetos que são dominados pelos Parent objects são chamados de Child objects, que fazem todos os movimentos e/ou deformações que forem aplicados aos seus objetos dominadores. Este comando possui as seguintes sub-opções : Link - Estabelece uma hierarquia. Primeiro seleciona-se o objeto Child e depois o objeto Parent. Unlink - Desfaz uma hierarquia. Show Tree - Mostra graficamente a árvore de hierarquia.
Track Info - Comando que aciona um menu com informações sobre o path da animação.
Key Info - Comando que aciona um menu com informações sobre o Key corrente. Um Key é um ponto do Path de animação aonde o objeto sofreu alguma modificaçäo.
Object
·
Move - Move o objeto.·
Rotate - Rotaciona o objeto ao redor do eixo da tela.·
Rotate Abs. - Rotaciona o objeto ao redor do eixo do objeto.·
Scale - Muda a escala do objeto.·
Squash - Aumenta a escala de uma das coordenadas diminuindo a de outra proporcionalmente (o volume do sólido näo sofre alteração).·
Morph - Transforma um objeto em outro que tenha o mesmo número de vértices.·
Assign - Com esse comando você escolhe os objetos que serão "morpheados".·
Options - Você pode acionar Smooth no morph e pode também acionar o morph entre o material dos dois objetos.·
Show Path - Mostra o path em que o objeto se movimentará na animação.·
Delete - Apaga um objeto.·
Tracks - Pode-se escolher tipos de movimento já programados para objetos ou copiar paths de um objeto para outro : Loop - Repete o path revertido fazendo um loop. Copy - Copia um path de um objeto para outro. Reverse - Reverte o path. File Insert - Lê de um arquivo . 3DS o path de algum objeto.Paths - Um path é o caminho que um componente da cena percorre durante a animação. Possui as sub-opções :
·
Get - O path pode ser obtido das seguintes maneiras : Shaper - Um shape do 2D Shaper pode ser usado como path. Lofter - O path pode ser obtido copiando o path do 3D Lofter. Disk - O path pode ser lido do disco.·
Show-Hide - Oculta ou mostra o path dos objetos.·
Hide All - Oculta todos os paths.·
Follow - Prende um objeto à outro. O path de um será sempre igual ao outro.·
Move Key - Move uma Key do path.·
Add Key - Adiciona uma Key ao path.·
Delete Key - Deleta uma Key do path.·
Adjust TCB - Ajuste de Tension/Continuity/Bias. Esses três ajustes modificam o comportamento do objeto no path, a suavidade com que o objeto faz as curvas.Adjust
·
Key Time - Ajusta o número de frames entre as Keys.·
Ease to/Ease from - Ajusta os frames para que fiquem mais perto ou mais longe das Keys. (Efeito de aceleração).Preview - Comando para criar um preview da animação. A animação é renderizada sem materiais, antialiasing, e com reduçäo do número de vértices.
Renderer - Este comando é similar ao do 3D Editor.
Display - Este comando é similar ao do 3D Editor.
___________________________
1
Este tipo de fonte de luz não produz sombras, enquanto que o tipo Spot produz.2
Útil quando se tem uma cena com miutos componentes, o que torna lento o desenho no editor. Os componentes invisíveis não aparecerão na renderização da cena.3
Pode-se reduzir a resolução da malha dos objetos no editor, tornando seu desenho mais rápido. Essa opção não afeta a renderização dos objetos.