
| Decorative Backgrounds | Fancy Text |
|---|---|
 |
 |
| Matching Bars | Buttons |
 |
Decorative
Bordered Backgrounds
Matching
Bars
To add depth to the Bar, use the Cutout option. Choose "Image|Special
Effects|Cutout". Set attributes to Shadow-Black, Opacity-255, Blur-10,
Vertical=-2 and Horizontal=-2 and click OK. Do the same thing with Cutout,
but this time set Attributes to Shadow-Foreground Color, Opacity-255, Blur-10,
Vertical-2 and Horizontal-2 and click OK.
Next to create a moving effect choose "Image|Deformations|Motion Blur|90o|3
pixels, click OK".
Your Bar is finished. Save file as a Transparent Gif Image.
Buttons
Select the new file and set your colors to Foreground (R-173 G-239 B-206)
& Background Color (White). Using the "Flood Fill" set to "Fill Style"
Solid Color, fill your image.
Now click Image "Plug In Filters|Render|Buttonmaker Square" & set
Bevel Size to 90, Depth/Contrast to 150, click OK. If by chance you don't
have this particular Free Plugin Filter download it now.
Set Background Color to Black. Choose "Image"Add Borders Symmetric-on|Border
Size 1, click OK. Choose "Image Deformations|Motion Blur|90o|3
pixels". Repeat step, however, set direction to 270o|3 pixels.
This is the very last step for this lengthy tutorial, I PROMISE. Select
the 50 x 50 Poinsettia Image we opened in step two, select it with the
"Magic Wand", then "Selections|Invert", "Edit|Copy". Go back to your Button
Image and select "Edit|Paste As Transparent Selection" & line the Poinsettia
Image to the right of the button. Click "Selections|None".
Save file as a Gif Image. If you would like to use the buttons I made, please do.
The Font I used is Nadianne, Bold, Color Red.
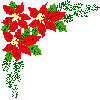
Feel free to copy my Poinsettia Image
by right clicking your mouse and selecting
Save As Image![]()
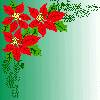
Feel free to copy my Poinsettia Image
by right clicking your mouse and selecting
Save As Image![]()
![]()
Create a new file 120 x 50 pixels (or 130 x 60 pixels for a larger button)
with the background set for white and choose 16.7 million colors.
The Button Maker Duo
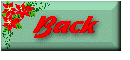
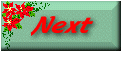

| Top of Page|Paulie's Home|PSP Tutorials |Next|Back|HTML Links |
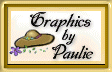
Registered ® Trademark