![]()
![]()
Objetivos :
1.- Configuración de clientes windows 95 en un entorno de red TCP/IP
2.- Familiarización con el uso de paquetes de monitoreo y administración de red.
. Configuración de una red mediante segmentación.
. Prueba de comunicación de la red.
3.- Familiarización con el acceso remoto a Internet utilizando las facilidades de la Red pública de telefonía.
Materiales de Laboratorio
1.- Concentrador Port Switch hub PS HUB 40
2.- Software de Administración Transcend Manager 3.0
3.- Modems 33.6 bps, cables seriales
PARTE I
TCP/IP bajo Windows95

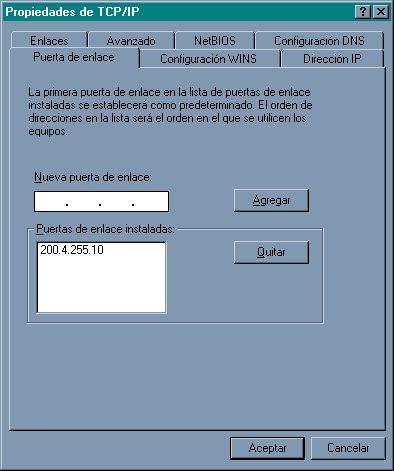
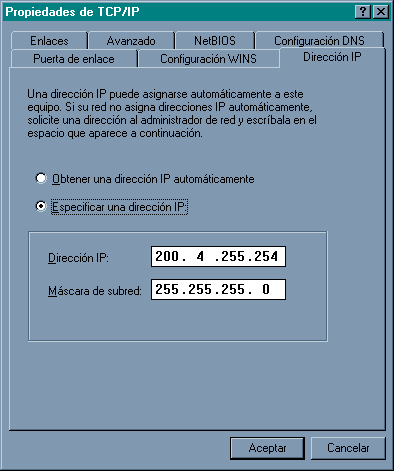
PARTE II
Monitoreo y Administración de Redes
Descripción
En la actualidad existen cientos de programas de monitoreo y administración de redes, los cuales permiten monitorear diversos equipos del internet o de la propia red interna. Todos estos programas tienen una cobertura durante las 24 horas notificando en caso de presentarse algún problema, enviando una señal, ya sea en forma visible, audible o inclusive remotamente mediante correo electrónico o mensaje de beeper. Permiten monitorear un gran rango de elementos de la red, incluyendo servidores, host, estaciones de trabajo, ruteadores, bridges, concentradores e impresoras.
Igualmente los programas de administración permiten realizar la configuración, control, monitoreo y el análisis de las redes, así como acceder a la información estadística.
En el presente laboratorio vamos a trabajar con el software de administración Transcend Manager versión 3.0 que es un software para la familia de concentradores Port Switch hub de la marca 3Com.
PROCEDIMIENTO
Inicialización
Programas – Transcend – Quick Configuration Manager
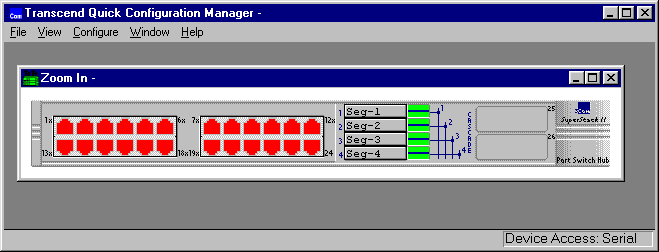
Acceso al concentrador a través de la red.
Bloqueo de puertos.
Segmentación.
PARTE III
Acceso remoto a Internet
Un modem es un dispositivo que convierte las señales digitales del ordenador en señales analógicas (modulación-demodulación) que pueden transmitirse a través del canal telefónico.
Baudios: Número de veces de cambio en el voltaje de la señal por segundo en la linea de transmisión. Los modems envían datos como una serie de tonos a través de la linea telefónica. Los tonos se "encienden" (ON) o "apagan" (OFF) para indicar un 1 o un 0 digital. El baudio es el número de veces que esos tonos se ponen a ON o a OFF. Los modems modernos pueden enviar 4 o mas bits por baudio.
Bits por segundo (BPS) : Es el número efectivo de bits/seg que se transmiten en una linea por segundo. Un modem de 600 baudios puede transmitir a 1200, 2400 o incluso a 9600 bps.
Velocidad : La velocidad es uno de los puntos más importantes a definir, cuanta mayor velocidad más rápido va a transmitir la información que deseamos y por ende mas corta será nuestra llamada telefónica. Números como 28.8, 33.6 o 56k nos estan indicando justamente esa información.
Hoy las opciones pasan por 33.6 y 56k. La tecnología de 56k, es una nueva generación que esta cobrando cada día mas adeptos y que a través de los proveedores de acceso a Internet en poco tiempo será lo más popular.
Modems Internos o Externos : Los internos, como su nombre lo indica, se instalan en el interior de nuestra maquina ocupando una de las ranuras libres de expansión (slot).
Los externos, justamente, se ubican fuera de la computadora, como ventaja esta el punto de no requerir abrir la maquina para poder instalarlo aunque debemos tener en cuenta que debemos tener libre un puerto serial para poder conectarlo, será necesario para la conexión de este tipo de modem, un cable serial RS232 apropiado.
Configuración del Acceso Telefónico a redes

El Sistema le pedirá que ingrese el tipo de modem a utilizar y el número del teléfono al que desea llamar, que en el caso de Infovía es el 155.

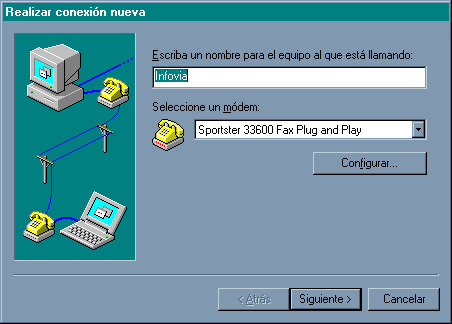
2.- Una vez que se complete esta configuración, el sistema creará un nuevo ícono dentro del grupo Acceso Telefónico a redes, con la configuración de la nueva conexión (Infovía).


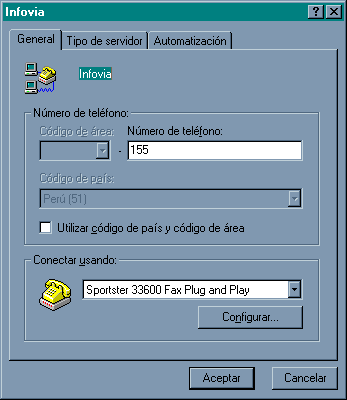
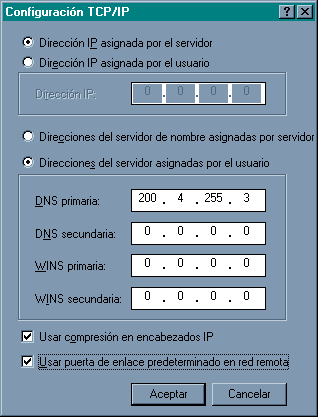
Activar el ícono de la nueva conexión (Infovía), el sistema le mostrará la siguiente
pantalla donde deberá ingresar la siguiente información :
Nombre del usuario:
Es el dato asignado al usuario en el sistema(
usuario@pucp)Contraseña :
Password de acceso del usuario en el sistema