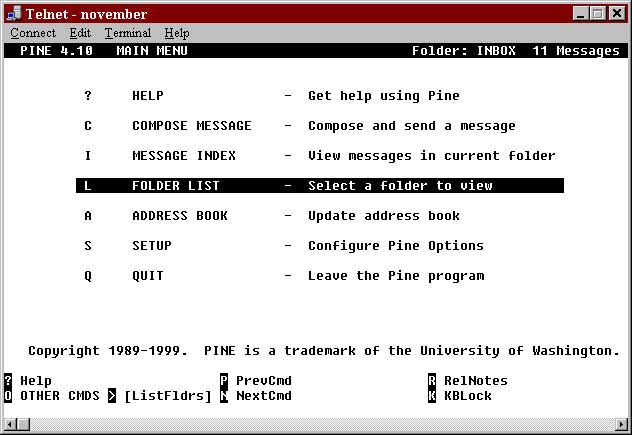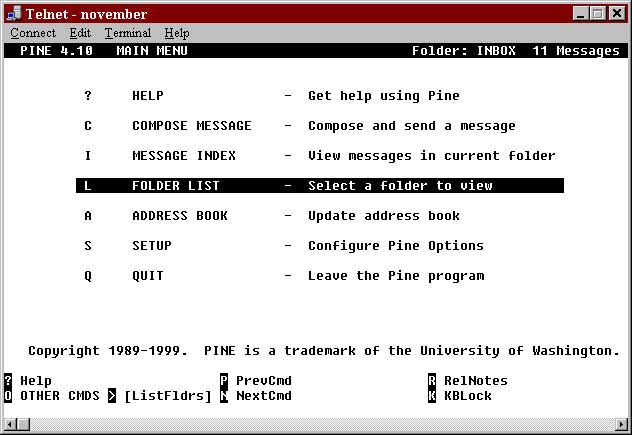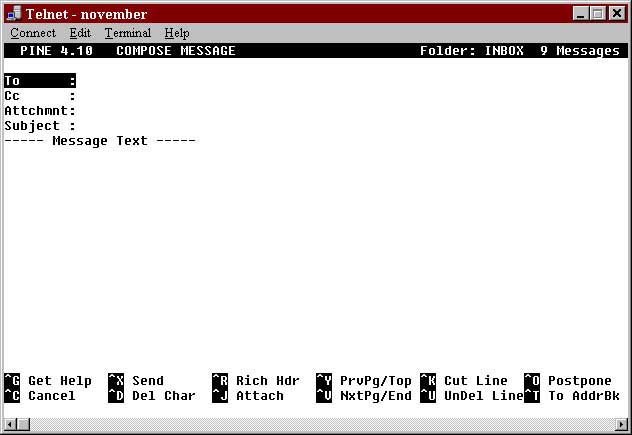Pine
1.0 History of Pine
As the useage of mainframe computers started to decrease and the less expensive Unix Systems started to increase, the programmers at the University of Washington saw a need for a mail program that is easy to learn and use. This mail program also needed to be a powerful tool. This lead to the development of Pine in 1989 by the programmers atthe University of Washington. Although Pine was originally developed for users strictly at the University of Washington,the growth of the Internet made a great need for an email program such as itself and was eventually released forall the unix users around the world. Today, Pine is probably the single most widely used Unix Mail Program made. This has come to be because of Pine containing easy to use features and the power of the program itself.
PINE which is an acronym for a Program for Internet News & Email is a tool designed for reading,sending, and managing electronic messages.
2.0 How to Start Pine
At the command prompt ( $ for Korn and % for C-shell ) type pine command and the press <Return>. This will bring you to the main menu of the Pine mail program.
If you would like to compose a message and know the recipients email address, this can be done at the command line bytyping in pine recipient's address. With this command you will be brought directly into the compositionscreen with the email pre-addressed for you and ready for you to type your message.
3.0 Main Menu
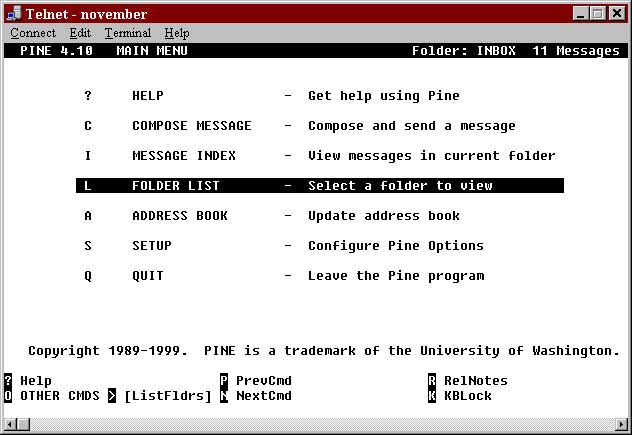
The above image is what you will see upon entering Pine. To choose any option listed on the menu just type the key/letter that is infront of the corresponding command (ie press ? to enter into the help screen). To list more options across the bottom of the screen choose o othercmds.
Dont be afraid to explore the many options that Pine has to offer. Pine will ask you to confirm all actions thatmay result in any perhaps unwanted changes.
3.1 Help
3.1.1 Main Help Menu
Upon entering the main menu of the help section, you will see a list of options. The cursor will be set on the optionintroduction. To move from one option to the next use your arrow up and down keys. Upon selecting the optionthat is desired press the <Enter>.
The following options are available:
- Introduction
- Pine Help
- Giving Commands in Pine
- Status Line
- Main Menu Commands
- Command Line Options
- Pine Configuration
- Reading News
- Reporting Problems
In the option Pine Help you will find a link that will take you to the full documentation on line.
3.2 Compose Message
The Compose Message option is just what it seems to be. From that screen, you will be able to compose a message and send it out to the recipient. On the main Compose Message screen you will see on the bottom of the page a list of options that you may choose from. One of themost important options to get familiar with is the attach option. The attach option is the one that you will need to choose when you would like to send an attachment along with your E-mail message.
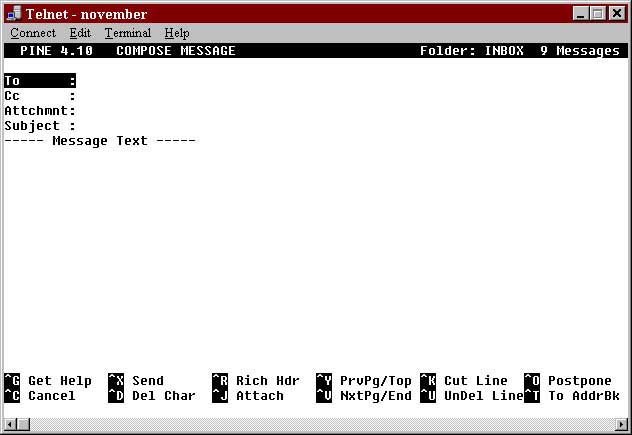
When you choose to enter into the compose screen from the Main Menu of Pine, you will have to enterin the email address of the recipient. After you have composed your E-mail and you are ready to send it out, hit the<Control> x to send the mail on its way. After your message has been sent, Pine will bring you back to theMain Menu screen
3.2.1 attach
When you wish to send out a message along with an attachment and know the path where the file is stored, then just select the attach option by using <Control> j in the main compose screen. You will be brought into the attachment screen and the box at which you can just type in the path and file name of the file that you wish to be attach. When the screen comesup, just type the path and file name then hit the <Enter> key. After the file is attach, Pine is going to ask you for an attachment comment. This can be left blank or you may wish to say a simple summary of the file (eitherway your file will not be alter. This is for your reader's knowledge of what they are looking at before it is opened.)

If you do not know where the file is located you may chose the to file option by pressing <Control> t in the compose screen.That option will bring you to your home directory and from there you may search through your files to find the one that you wish to attach. This can be accomplished by the use of the arrow up and down keys. If you find that you are not in the rightdirectory which the file is stored, you may need to entering into another directory by just placing the cursor on the directory name with the use of the arrow up and down keysand then hitting <Enter>. Upon finding the right file, you attach the file by placing the cursor on the file that you wish to attach andthen typing s for the select option to actually attach the file.
3.3 Message Index
This option brings you directly into your In box folder. If you need to view messages that are stored other thanin there you should choose the Folder List.
3.4 Folder List
This option brings you to a listing of your folders that you may have. Here you may add and delete folders as needed.You can also view the contents of the folders along with the content of the messages stored in them. To choose a folder,just highlight the folder name by moving the cursor with the arrow keys and then hitting the <Enter> key.
At the bottom of the screen you will see the options needed to add or delete folders. Just choose the appropriate letterthat correspondes to the option needed. When deleting a folder, make sure that the cursor is highlighting the folderto which you would like to delete. But as always Pine will ask you to confirm your choice before executing the action.
3.5 Address Book
In the address book option is where you store a list of your frequently used E-mail address. Pine allows you to delete oredit any address on your list.The following is a list of some of the helpful options in the Address Book:
@ is used to add an address.
d is used to delete an address.
> is used to view the full listing of the highlighted address. After you view the full listing, by choosingu command for Update the address that is being veiwed maybe edited.
c is used to compose a message to the address which is highlighted. After entering the c command,you may decide to add further addresses to recieve the same message. This can be accomplished by pressing <Control> t.Then highlight with the use of the arrow up and down keys the address which is desired. After highlighting the desired addresspress s for select. This process may be repeated for multiple recipients.

3.6 Quit
This is obviously what you would use to end your session with Pine. Just type q for the Quit command. Pine will ask you to verify your request, you will accomplish this by pressing y for yes and n for no.
[Main Page | Email Me ]
Sign My GuestBook