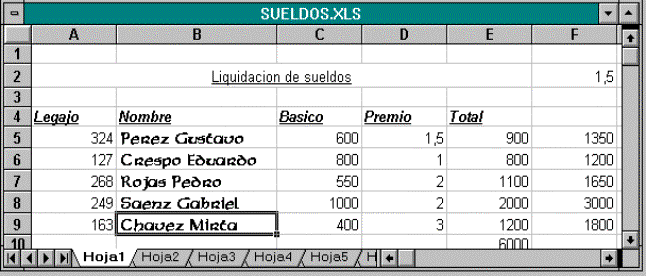 figura 3.1: Planilla obtenida
figura 3.1: Planilla obtenida APLIQUEMOS
FORMATOS
3.1
Accedamos a una planilla existente
Para comenzar a trabajar con la planilla que hemos guardado de un ejercicio
anterior (en este caso SUELDOS.XLS) tenemos tres posibilidades:
1)
Utilizando opciones de menú:
1. Abramos el menú ARCHIVO y optemos por Abrir
2. Ubiquemos el archivo (SUELDOS.XLS) en la lista, pulsemos sobre el mismo y luego
sobre
el botón Aceptar.
2) Utilizando la barra de herramientas:
1. Pulsemos sobre el icono con forma de fichero.
2. Ídem paso 2 anterior.
3)
Utilizando los últimos cuatro archivos en que trabajamos:
1. Abramos el menú ARCHIVO
2. Al final de este menú aparecen listados, por orden, los últimos 4 archivos
en los que trabajamos. Si alguno de ellos es el que necesitamos simplemente
pulsemos sobre el nombre, para abrirlo.
3.2
Vamos a darle forma a nuestra Planilla
Para dar un mejor aspecto a nuestros datos tenemos distintas posibilidades de
formatos de carácter. Aplicaremos a nuestro ejemplo los tipos negrita, cursiva
y subrayado:
1. Seleccionemos el rango A4:E4
2. Pulsemos N para resaltar la letra con negritas.
3. Pulsemos sobre K para inclinar la letra, itálica
4. Pulsemos sobre S para que las palabras queden subrayadas.
5. Pulsamos CURSOR ARRIBA para deseleccionar el rango.
3.3
Cambiemos el tipo de letra de una columna
1. Seleccionamos el rango B5:B9, ósea la columna de los nombres de los
empleados.
2. Luego vamos con el puntero del Mouse hasta donde esta la lista de los tipos de letra y de ahí elegimos una que nos agrade.
3. Elijamos tamaño 12.
4. También le aplicamos el efecto de letra cursiva, presionando sobre K.
3.4
Centremos un titulo entre varias columnas
1. Seleccionamos el rango A2:E2
2. Pulsamos sobre el icono con que tiene una “a” en el centro.
3. Pulsemos CURSOR ABAJO y el titulo queda centrado entre las columnas A y E.
Quedaría como muestra la figura 3.1.
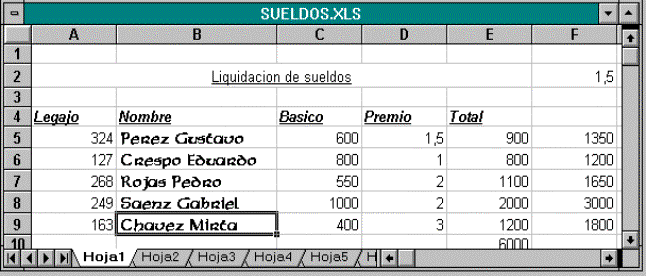 figura 3.1: Planilla obtenida
figura 3.1: Planilla obtenida
3.5
Como controlar la grilla
1. Abrimos el menú HERRAMIENTAS, y optamos por Opciones
2. Elegimos la solapa VER
3. Elegimos un color en el recuadro Color Automático y damos Aceptar.
4. Para eliminar la grilla quitamos la marca de la opción Líneas
de división.
3.6
Como suprimir los encabezados de fila y columna
Si para una presentación deseamos no confundir a la audiencia con datos
innecesarios podemos simplificar la planilla suprimiendo los encabezados de las
filas y columnas.
1. Abramos el menú HERRAMIENTAS, y optemos por Opciones
2. Elegimos la solapa VER
3. Quitamos la marca de la opción Encabezados filas y columnas
y damos Aceptar.
Vemos la diferencia y si no nos gusta podemos Volver a encender los encabezados.
3.7
Apliquemos color de fondo a las celdas
De la misma forma que con los bordes:
1. Seleccionamos el rango B2:D2
2. Pulsamos sobre la Paleta portátil Colores:
3. Elegimos el color deseado
La próxima vez que deseemos aplicar el mismo color pulsamos directamente en el
botón de la paleta portátil de colores.
Pulsando las teclas CTRL + 1 accedemos al cuadro de formatos de celda y
seleccionando la solapa Diseño también podremos definir el color
de las celdas.
3.8
Cambiemos el color del texto
Nos queda una Paleta portátil para probar y es la de Color del texto.
1. Seleccionamos el rango E5:E10 y le asignamos color rojo de texto.
2. Grabemos el documento con todas las reformas que se le hicieron.
Hemos
logrado realzar notablemente el aspecto de nuestra planilla, como podemos
apreciar en la figura 3.2
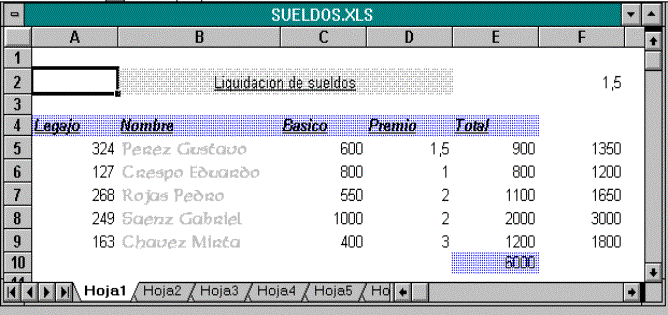
figura
3.2 :planilla obtenida
3.9
Insertemos textos rotados
Suele ser necesario alterar la orientación de los textos de las celdas, como
por ejemplo para colocar un titulo o encabezamiento de cuadro a un lado del
mismo y en forma vertical. Veamos:
1. Ubiquémonos en la celda A14, escribamos Nota: y pulsemos ENTER
2. Abramos el menú FORMATO y optemos por Celdas y la solapa Alineación.
3. Elijamos Texto vertical y pulsemos sobre Aceptar.
3.10
Como acomodar mucho texto en una sola celda
Podemos incluir todo tipo de notas y comentarios dentro de una celda, y
distribuir dichos textos en una o mas líneas:
1. Ubiquémonos en B14 y escribamos: La presente liquidación se ajusta a las normas establecidas por los convenios actualmente en vigencia. y damos ENTER.
2. Pulsamos CTRL + 1 y en la solapa Alineación.
3. Activemos la opción retorno automático y pulsemos sobre
Aceptar.
3.11
Ajuste de textos verticales
Así como disponemos de opciones para el alineamiento horizontal, también podemos alinear los textos en forma vertical:
1. Pulsemos Cursor Izq. para ubicarnos en A14
2. Pulsamos CTRL + 1 y en la solapa Alineación
3. En el recuadro Vertical, elijamos Superior y damos
Aceptar.
3.12
Justificación de un texto
Todos los que conocemos algún procesador de textos sabemos lo que este termino
significa: se trata de ajustar el texto a ambos márgenes, es decir que siempre
comenzara en el margen izquierdo (como en el caso de alineación a izquierda)
pero, a la vez, terminara también en el margen derecho (como en el caso de
alineación a derecha); esto se logra variando las distancias entre las
palabras.
1. Ubiquémonos en la celda B14
2. Pulsemos CTRL + 1 y en la solapa Alineación.
3. Del recuadro Horizontal elijamos Justifcar
4. Pulsemos sobre Aceptar y obtendremos el resultado que vemos en la
figura 3.3
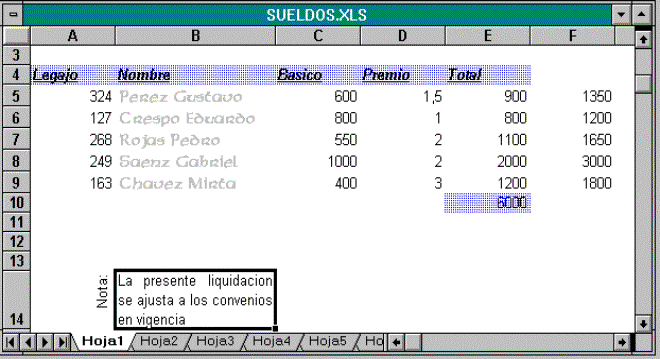
Figura 3.3: Texto justificado
3.13
Como asignar formatos a los números
Es imprescindible en casi toda presentación de hojas de calculo que los valores numéricos sean exhibidos con el formato adecuado. De esta forma podremos distinguir fácilmente los valores numéricos (puntos cada tres dígitos, coma y dos decimales) de los monetarios (que llevan símbolo monetario) colocar barras o guiones en las fechas, etc.
Mejoraremos el aspecto de nuestro ejemplo aplicando formato a los valores.
1. Seleccionemos el rango C5:C9
2. Pulsemos CTRL y manteniendo presionadas...
3. Seleccionemos el rango E5:F10 (que se agrega al anterior)
4. Pulsemos CTRL + 1 y en la solapa Numero.
5. Cambiemos la Categoría a Numero
6. Elijamos #.##0,00 y observemos el resultado de aplicar ese
formato en Muestra.
7. Pulsemos Aceptar y observemos el cambio.
3.14
Formato de porcentaje
La columna titulada Premio nos esta mostrando un coeficiente que se vería mejor
si se lo expresara como porcentaje (%).
1. Seleccionemos entonces el rango D5:D9.
2. Pulsemos sobre el botón %.
La planilla quedara como muestra la figura 3.4

figura 3.4: formatos aplicados a la planilla