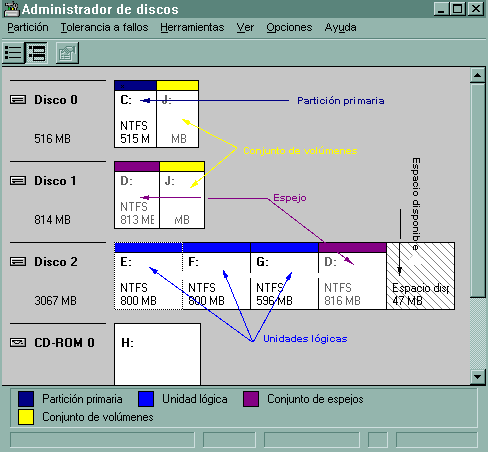
MBR, particiones, volúmenes, formatos, son conceptos que tendremos que tener claro si pretendemos gestionar adecuadamente nuestros discos duros bajo Windows NT
Un disco duro es básicamente un conjunto de platos recubiertos con un material sensible a alteraciones magnéticas que giran a gran velocidad (cuya misión es la de almacenar los datos) y unos cabezales móviles de gran precisión (los encargados de leer y escribir en los platos magnéticos). Los dos estándares más utilizados son IDE y SCSI.
Una vez que la ROM ha detectado el disco duro principal lee el primer registro que se encuentra en éste, dicho registro es el Master Boot Record (MBR, literalmente registro maestro de arranque), que contiene un programa ejecutable y una tabla donde están definidas las particiones del disco. El ejecutable del MBR llama a su vez a otro programa contenido en el primer sector de la partición primaria activa que es el encargado de cargar el sistema operativo en memoria.
Antes de comenzar a trabajar con un disco duro creamos en el una serie de particiones (de una a cuatro con NT) que contendrán los datos. Existen dos tipos de particiones: la partición primaria y la partición extendida.
La partición primaria es la única desde la que puede arrancar el sistema operativo, aquí es donde el MBR buscará el programa que controla el arranque (boot manager), que en NT se configura con el archivo BOOT.INI
En NT podemos definir por cada disco hasta cuatro particiones primarias pero sólo una puede estar activa. Gracias a esto podrían convivir en nuestro equipo cuatro sistemas operativos distintos
La partición extendida no puede usarse como partición de arranque de un sistema operativo, pero tiene la ventaja de poder dividirse en varios volúmenes.
Sin embargo el usuario nunca trabaja directamente sobre las particiones de un disco duro, ni notará ninguna diferencia por trabajar en una primaria o en una extendida, para trabajar con los datos se define el concepto de volumen, cada volumen lleva asignada una letra de unidad que la identifica para poder trabajar con ella. Un volumen puede ser:
Aunque se hayan definido las particiones en las que se va a estructurar el disco, todavía éstas no son accesibles al sistema operativo. Para ello tenemos que formatear cada una de las particiones con un formato reconocible por el sistema operativo que vayamos a instalar. Una vez formateadas podemos definir el concepto de volumen.
Los volúmenes o unidades lógicas son porciones de uno o varios discos duros que el sistema operativo trata como si fueran una sola unidad física, como si dijéramos un disco duro virtual. De manera que podemos escribir y leer datos en ellas, formatearlas, buscar errores, etc.
Un volumen puede abarcar:
Una partición primaria completa, la partición primaria sólo puede albergar un volumen, de hecho el administrador de discos de NT identifica este tipo de volumen como "partición primaria".
Un fragmento de una partición extendida, en una partición extendida podemos incluir tantos volúmenes cómo queramos ;-) , este tipo de volumen recibe el nombre de "unidad lógica" en el administrador de disco de NT.
Distintos fragmentos de particiones primarias o extendidas en discos duros diferentes, el administrador de disco marcará este tipo de volumen como "conjunto de volúmenes".
El administrador de discos de NT (sinceramente, una magnífica herramienta) nos permite jugar con todas estas variables a nuestro antojo.
El hacer particiones en un disco duro puede representar interesantes ventajas:
Flexibilidad: si tenemos en nuestro sistema sólo un disco con una sola partición primaria no podremos acceder a las interesantes opciones que nos permite el administrador de discos, ya que esta partición albergará el sistema y no puede ser modificada. Si tenemos uno o varios discos con unas cuantas particiones podremos crear nuevos volúmenes, ampliar el espacio en las unidades existentes, crear discos espejo, etc.
Organización: es adecuado tener separados los grandes bloques de datos en distintas particiones de manera que nuestro árbol de directorios sea menos complicado y más intuitivo.
Seguridad: para implementar niveles de seguridad RAID tendremos que disponer de diversas particiones y discos en nuestro sistema
Rendimiento: en discos duros de gran tamaño formateados con FAT ganaremos espacio si hacemos un adecuado número de particiones.
Por otro lado no recomiendo a nadie tener una sola unidad de disco duro en un servidor, es más aconsejable tener dos o tres dispositivos, si sólo tenemos un disco de gran capacidad os animo a crear varias particiones. Tener más de un dispositivo puede ayudarnos en el momento en que uno de ellos decida fallar, perderemos menos información y siempre podremos mover esta a otro disco antes de un desastre total, en sistemas críticos tendremos implementar el nivel adecuado de RAID. Por lo que respecta a las visitas indeseadas el tener varias unidades (físicas o lógicas) dificultará el movimiento del posible intruso, pues una vez que acceda a una unidad podrá moverse por esta con relativa facilidad, sin embargo el salto de una unidad a otra es algo más complicado.
Una vez creadas las particiones y asignados los volúmenes queda aún un importante trabajo que tocaremos en un próximo artículo: decidir el sistema o los sistemas de archivos a utilizar y formatear cada volumen. Para ir abriendo boca diremos que NT sólo puede formatear bajo FAT y NTFS, aunque también entiende HPFS (OS/2) y CDFS (el de los cdroms), desgraciadamente la versión 4.0 de NT no es capaz aún de leer FAT32, el sistema de archivos usado por Windows 95 en su versión OSR2.
En este apartado veremos las atractivas posibilidades del administrador de disco, una herramienta fácil de usar y altamente intuitiva pero con una potencia insospechada.
El administrador de disco es la herramienta gráfica que emplea NT para la gestión de discos duros, con dicha herramienta podemos:
· Gestionar particiones de disco y unidades lógicas.
· Dar formato a volúmenes y asignarles nombres.
· Leer la información del estado de los discos.
· Leer la información del estado de los volúmenes, la etiqueta y la letra del volumen, el sistema de archivos y su tamaño.
· Crear y modificar las asignaciones de letras.
· Ampliar un volumen o un conjunto de volúmenes.
· Crear y eliminar conjuntos de volúmenes.
· Crear o eliminar conjuntos de bandas con o sin parida
· Regenerar un miembro no encontrado de un conjunto de bandas.
· Establecer o romper conjuntos de espejos.(ver niveles raid).
Antes de entrar en materia debes tener claro algunos conceptos sobre discos duros, si quieres ver también el tema de tolerancia a fallos no dejes de leer la página sobre niveles raid.
Antes de comenzar un par de advertencias: el administrador de discos no permite trabajar sobre la partición de sistema (normalmente C: ), ya que contiene los archivos necesarios para que NT se ejecute, el resto de las particiones son totalmente moldeables pero tendrás que tener cuidado con lo que haces en aquellas que contengan datos, ya que podrías perderlos.
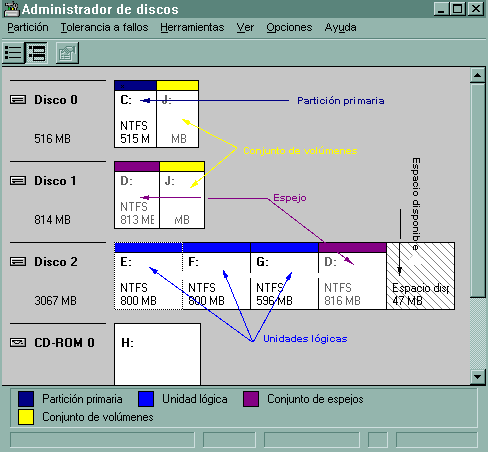
En este gráfico puedes ver al administrador de discos trabajando sobre un sistema con tres discos físicos (0,1 y 2) y un lector de cdrom, aquí puedes apreciar:
· Una partición primaria y activa de 515 MB que contiene la unidad lógica C: en el disco duro 0.
· Un conjunto de espejos para integridad de datos (unidad D:) en el disco duro 1.
· Una unidad lógica repartida en dos particiones de dos discos distintos, el 0 y el 1,(conjunto de volúmenes J:). fíjate en que aun está sin formatear.
· Un disco duro con cinco particiones: tres de unidades lógicas E:, F:, G: y un espejo de la unidad D: del disco 1.
· Espacio disponible sin particionar en el disco 2.
Con esta configuración hemos conseguido:
· Realizar un espejo (o sea una copia exacta) de un volumen (D:)que contiene los datos más importantes almacenados en este servidor, si mañana me falla uno de los discos duros puedo romper el espejo en el que ha quedado funcionando y seguir trabajando como si nada, incluso podré hacer un nuevo espejo con un tercer disco duro que siga en funcionamiento.
· Hemos aprovechado el espacio sobrante en dos discos duros para crear un solo volumen (J:) de mayor capacidad.
· También existe una zona sin asignar de 47 MB que podemos utilizar con total libertad para ampliar cualquiera de los volúmenes que se nos quede pequeño.
Todo esto se ha realizado usando solamente el administrador de discos y una cierta planificación a la hora de adquirir los discos duros para el equipo (mejor dos o tres más pequeños que uno sólo más grande). También es muy importante saber como particionar correctamente un disco duro antes o durante la instalación de NT.
Vamos a repasar ahora el entorno de trabajo de esta herramienta si has trabajado anteriormente con ella puedes pasar directamente a la parte práctica, en caso contrario sigue leyendo y luego iremos a la praxis.
Para empezar da un vistazo a las dos imágenes siguientes. Nos dicen casi lo mismo pero en distinto formato, son los dos tipos de vista que puedes utilizar:
· El modo de vista "Volúmenes" resalta más las unidades lógicas y es más completa en cuanto a datos numéricos como la capacidad, el espacio disponible y el porcentaje de espacio disponible en relación a la capacidad total, datos muy interesantes para ver que volúmenes se están quedando pequeños y como tienes repartido el espacio de almacenamiento.
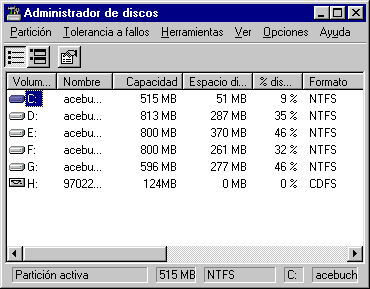
· La vista "Configuración de disco" muestra como están organizadas las particiones y volúmenes dentro de los discos físicos, es la más adecuada para el trabajo fuerte con el administrador de discos, o sea, extender volúmenes, crear o eliminar particiones, establecer espejos, etc. Es la que usaremos a lo largo de estas páginas.
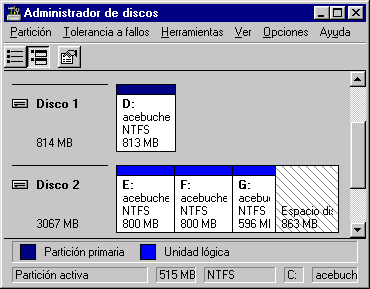
En esta última imagen puedes ver de una manera muy intuitiva como está repartido el espacio en el disco duro. Cada cuadradillo representa un volumen, los códigos de colores indican como está configurado cada volumen, también aparecen aquí la etiqueta, el tipo de formato y el espacio total. El significado de cada color viene dado por la leyenda de la penúltima barra que puedes configurar desde el menú Opciones.
Si picas con el ratón sobre alguno de los cuadradillos que representan los volúmenes lo habrás seleccionado para poder trabajar con él, deja pulsada la tecla de mayúsculas y picas en nuevos cuadradillos si quieres seleccionar varios a la vez, del mismo modo puedes seleccionar las zonas rayadas que representan el espacio disponible no asignado a ningún volumen.
Truco: pulsando el botón secundario del ratón sobre cualquier cuadradillo accedes a un pequeño menú con las tareas que pueden realizarse sobre dicho volumen.
Las acciones que vayas realizando no serán efectivas hasta que registres los cambios que has hecho, esto, que a veces despista o resulta tedioso, es una buena medida de seguridad frente a la pérdida de datos. Para realizar determinadas acciones (por ejemplo formatear un volumen después de crearlo) tendrás que ir confirmando los cambios sobre la marcha usando el comando Partición/Registrar cambios ahora. Si sales del programa sin haber registrado los cambios un diálogo te dará la posibilidad de hacerlo o de salir sin registrar nada.
Cuando nuestro sistema nos da algún error en el arranque, no se puede inicializar NT o se ha dañado alguna parte del registro, tenemos que actuar con calma y serenidad, aún no está todo perdido, sobre todo si tenemos un disco de reparación actualizado
Para prevenir la pérdida de los datos y el sistema, siempre tenemos que tener un juego de disco compuesto por los tres de instalación y otro que generamos con la utilidad RDISK del sistema operativo, siempre que vayamos ha hacer un cambio importante en el sistema, sobre todo si es de hardware hay que generar el disco de rescate antes de hacerlo y si todo va bien habrá que volverlo ha generar después de la instalación. En el caso de un cambio del sistema de seguridad o un cambio en el registro, habrá que generar el disco. Siempre tendremos la costumbre de tener por lo menos dos o tres discos de reparación los cuales iremos rotando.
Nota
importante: Si utiliza el disco de reparaciones de emergencia de Windows NT para
reparar su sistema Windows NT en algún momento después de instalar el Service
Pack, deberá reinstalar el Service Pack después de terminar la reparación.
Esto se debe a que el disco de reparaciones de emergencia opera restaurando los
archivos originales de la instalación de Windows NT 4.0. Una vez que la
reparación ha terminado, simplemente siga las instrucciones de instalación
(sección 2.0) para instalar otra vez el Service Pack. Para más información
sobre la utilización del disco de reparaciones de emergencia, consulte
Microsoft Knowledge Base en http://support.microsoft.com/support/ y busque el
artículo Q146887. Nota: Para utilizar el programa del disco de reparaciones de
emergencia necesita una versión actualizada de SETUPDD.SYS, que se encuentra en
el Service Pack 3. Para ello, copie el archivo SETUPDD.SYS desde el Service Pack
al disco de inicio número 2. Para más información consulte Microsoft
Knowledge Base en http://support.microsoft.com/support/ y busque el artículo
Q158423.
Lo primero es hacer un análisis de lo último que hemos hecho que haya podido provocar el error, si nos ha salido una pantalla azul repleta de números de arriba a abajo (pantalla azul de la muerte) donde el sistema nos da un volcado de la memoria y los archivo implicados en el cuelgue, algo malo ha pasado (caídas de tensión eléctrica, fallos del hardware, controladores de dispositivos incompatibles, etc.).
La actuación es la siguiente primero intentaremos arrancar con la última configuración buena reconocida, para ello cuando nos pregunte en la pantalla que presionemos espacio para ver el menú de perfiles de hardware, lo haremos, y nos saldrá una pantalla con un listado de los perfiles de hardware y configuración, para arrancar con la ultima configuración buena conocida presionaremos ( L ), nos dará la opción ( D ) para arrancar con la predeterminada, nosotros le daremos (ENTRAR), en el caso de que de esta forma arrancara y que el sistema funcione adecuadamente, ya no hay que hacer nada más. Si el sistema sigue sin funcionar pasaremos a la siguiente actuación.
Para ello introduciremos el disco uno de instalación, luego nos pedirá el disco dos y nos saldrá la pantalla de bienvenida donde pulsaremos ( R ) que es la opción de reparación.
Nos saldrá otra pantalla donde nos pregunta qué reparar. La selección se hará con los cursores y la barra espaciadora, por defecto está seleccionado todo, lo debemos de dejar así si no sabemos que seleccionar.
[X]
INSPECCIONAR LOS ARCHIVOS DE REGISTROS.
[X]
EL ENTORNO DE INICIO.
[X]
COMPROBAR LOS ARCHIVOS DE SISTEMA DE NT.
[X]
EL SECTOR DE INICIO.
Una vez marcadas las opciones que deseemos pulsaremos continuar la reparación y nos pedirá que introduzcamos el disco tres, pasando con el a la detección de los controladores de disco y de CD. Una vez detectados o introducido los driver del fabricante continuaremos y nos preguntará si disponemos de un disco de reparación.
Una vez introducido se pondrá a examinar los disco del sistema, pudiendo tardar varios minutos en hacer este reconocimiento. Aparece una plantilla donde debemos decidir que parte del registro queremos restaurar, moviéndonos con los cursores y seleccionándolos. Es muy importante saber la antigüedad del disco de reparación ya que si le decimos que recupere la SEGURIDAD y no está actualizada podemos estropear parte de nuestro trabajo como administrador del sistema, por esa razón todo viene sin seleccionar por defecto.
[ ]
SISTEMA (Configuración del sistema).
[ ]
SOFTWARE (Información de Software).
[ ]
PREDETERMIDADO (Perfil del usuario predeterminado).
[ ]
NTUSER.DAT (Perfil de usuario nuevo).
[
] SEGURIDAD (Directivas de seguridad) y SAM (Base de datos de los usuarios de
cuentas).
CONTINUAR
(Realizar las tareas seleccionadas)
También en el caso de haber metido la pata a la hora de configurar la seguridad del sistema haciendo alguna prueba podemos recuperarla desde el proceso de reparación.
Solo debemos reparar los archivos de registro que sepamos que están dañados o desaparecidos, porque podemos quitar algunas actualizaciones de ficheros realizadas por programas que las necesitan para funcionar,
Un ejemplo si el sistema se nos estropeo instalando el driver de una tarjeta que hemos puesto nueva en el ordenador, solo tendría que repararse el SISTEMA, dejando sin señalar todo lo demás.
Una vez aclarado todo lo que deseamos restaurar nos moveremos con el cursor hasta continuar y le daremos (ENTRAR). El proceso de reparación se pondrá en marcha. Si se encuentran archivos dañados intentará restaurarlos desde el CD-ROM pero antes siempre pregunta:
· Si queremos ignorarlo presionar ( ESC ).
· Si queremos repararlo presionar ( ENTRAR ).
Para reparar el archivo y todos lo demás no originales pulsamos ( T ), aunque esta opción suele ser poco recomendable, como hemos dicho antes sólo debemos restaurar aquellos archivos que nos estén dando problemas o que hayan desaparecido del sistema.
Una vez reparado todos los archivo erróneos nos pedirá que retiremos los discos (disquetera y CD), reiniciemos el sistema y crucemos los dedos (¡lagarto, lagarto!).