

Warp 4 brought with it a nifty little application called the WarpCentre (or WarpCenter
if you prefer). Unfortunately from the beginning, WarpCentre here proved to be the
cause of much system instability. Its removal cured nearly all the problems that
ailed me, but left me without a tool to launch my commonly used apps. Launchpad
(or Toolbar as it's now called) takes up too much screen real estate to be truly
useful.
Enter Program Commander/2,
an excellent little freeware/donationware utility that fills this void while offering
numerous other enhancements to the OS/2 desktop, or if memory is a problem, replacing
it entirely. PC/2 can supply virtual desktops, desktop popup menus, scheduled program
launching, hot key app launching, and a great deal more all at the whims of the
user.
Installation is extremely fool-proof, but does require a reboot. The author has
provided a REXX installation script to guide you through the steps painlessly. Nothing
is set in stone at installation time though... you can alter your choices at any
time after rebooting, and these alterations do not require a reboot. The installation
process allows the user to install only the files required to run PC/2, or the optional
tutorials, or both. I chose to install only the required files, leaving a footprint
of about 817k on my applications drive. The tutorial is a .zip file within the PC/2
archive, and can be extracted at any time after the program has been installed.
Once the first step of the installation has completed, the help system of PC/2 launches
allowing you to browse the contents while the installer still runs waiting for the
final steps to complete the process. Take the time to browse the contents and familiarize
yourself with the potential of this powerful application, then finish the install
and reboot.
| Two icons will be installed to your desktop assuming
you have chosen both the program object and the application migration utility. |
Everything about PC/2 is configurable allowing full control of nearly every aspect
of the program's workings. The desktop configuration notebook abounds with selections,
enough to more than satisfy every user's tastes.
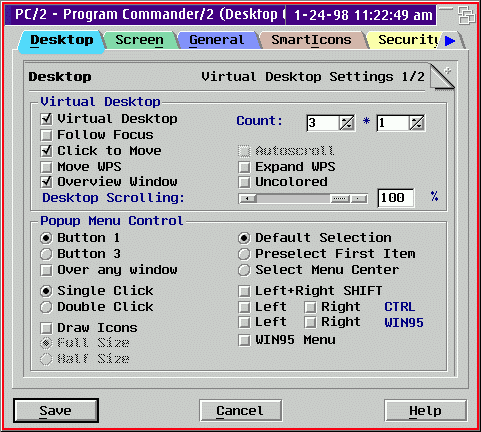
Each notebook page comes with a well written help system allowing you to discover
what all the options entail before committing to anything. Or you could be adventurous;
just have some fun and experiment. Be prepared for some pleasant surprises.
All in all, my favourite feature of PC/2 is the customizable desktop popup menus.
Two versions are available, the text only version
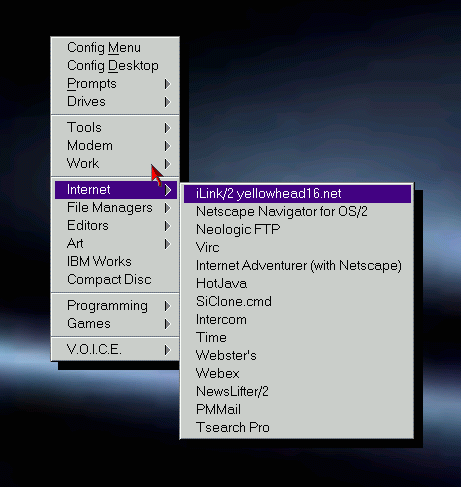
or the iconified version
The iconified version shown is using small icons, but large icons can be selected
from the desktop configuration notebook.
Adding an item to the popup menu is a snap. Drag and drop support is provided in
the "Add Program" dialogue accessed from the "Config Menu" option
provided in the popup.
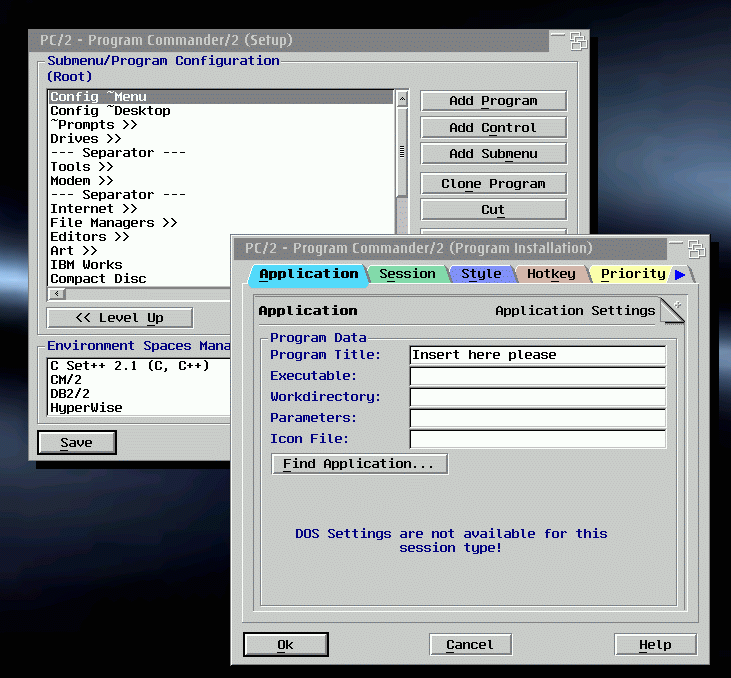
Just drag program objects or folders to the area immediately below the "DOS
settings are..." statement, and the "Executable" and "Workdirectory"
fields will be appropriately filled. In most cases, all that remains is to enter
the program title as you would like it displayed on the selection menu. Close the
window, and save your changes. The "Add Program" option also supports
file browsing via the "Find Application" button, and a third method involves
the WPS 2 PC2 object placed on the desktop at installation. Any installed wps object
may be dragged to the WPS 2 PC2 object for later incorporation into the popup menus.
All items included in this container
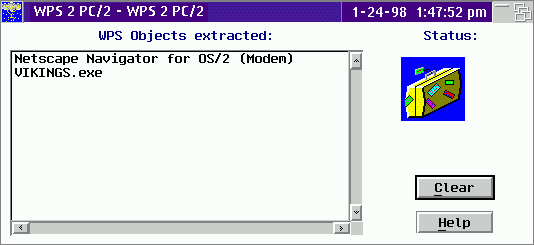
can be added immediately to the popup menu by dragging the stuffed briefcase shown
to the right under "Status" over the "Config Menu" settings
window. Once the briefcase has been dropped, this picture will change to a slimmed
down briefcase indicating that the items have been added, and the container may
be cleared.
A taskbar has also been thoughtfully supplied, called "SessionBar" and
enabled on page 2 of the Desktop tab of the Desktop configuration notebook.
The SessionBar can be moved vertically to any desktop location, and will size itself
to fit the horizontal settings of your monitor. The leftmost button contains the
user defined desktop popup menus described in the preceding paragraph in a win95
"Start" button fashion.
If you require virtual desktops, PC/2 can provide up to 81... more than anybody
could possibly require. I commonly use 3 as shown here, with the title bar and smart
icons hidden.
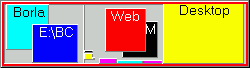
Here is the same overview window with the title bar and smart icons enabled.

Hiding these increases the virtual desktop space, but you are not able to manipulate
PM windows on the overview window. You can, however, drag applications from one
desktop to another using the virtual desktop overview window. Depending on the footprint
of the overview window, the application's title appears in it's represented space
on the virtual desktop, making the "I get lost in virtual desktops" argument
a thing of the past.
These are only a few of the options available. I highly recommend reading the guides
and online help system to discover what other great features are available.
There are not many items that I found troublesome with PC/2. Occasionally, switching
virtual desktops may be slower than expected. On several occasions, I found that
the desktops didn't switch at all, requiring a second attempt. I presume this is
probably due to demands of other applications currently running.
I configured PC/2 at installation to use the 3rd mouse button to access the desktop
popup menus. Wanting to switch to the left mouse button, I changed the option in
the configuration notebook, however when PC/2 is closed and reopened, my selection
is switched back to the original entry. This glitch does not get resolved with a
shutdown and reboot.
Lastly, I find the iconified version of the desktop popup menu to be slower than
I would like had I decided to use the icons. There is a method to increase painting
speed, but since I prefer the text-only menu, I didn't explore this further to see
if the end justified the means.
Program Commander/2 has become an indispensable part of my OS/2 desktop. Its enormous
flexibility and control lets you use any part of the application you desire. The
author, Roman Stangl (Roman_Stanlg@at.ibm.com)
is very responsive, and has proven to be prompt in replying to email queries.
I recommend that all OS/2 users download PC/2,
and give it a trial run... some of its abilities may surprise you. PC/2 is a rare
gem indeed.
Program Commander/2 is available from the author's web site - http://geocities.datacellar.net/SiliconValley/Pines/7885/
Correction to Program Commander/2 article from last month's issue as follows:
I had stated that PC/2 required a reboot at installation, but the author has
since advised me that that is not the case. The fact is, you can install PC/2 without
a reboot, but the author recommends a reboot if upgrading from a previous installation...
which was the case in my installation of PC/2 at the time I wrote the article.
I also stated that I had misconfigured the desktop menu button popup on mouse
button 3 activation, but could not find a cure. The cure is as simple as changing
the parameters field in the PC/2 properties notebook from -button3 to -button1.
My apologies to Roman Stangl for the errors mentioned herin.
Peter Lazenby plazenby@yellowhead16.net