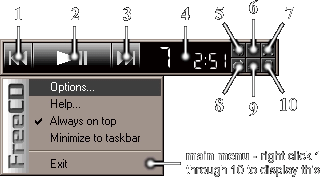main
- news
- downloads
source code - e-mail
Keep in mind that the help section
is still in its (very) early stages;
stay tuned for more developments,
including the troubleshooting section... |
|
What kind of help are you looking
for?
Go directly to the help you need:
Or just scroll down to browse through the topics.
Basic
Instructions
Using FreeCD is pretty straightforward - just keep these in mind:
- you can left-click the mouse on any of the buttons to activate a
function
- you can right-click anywhere on the window (or the taskbar icon)
to display the menu
- you can left-click and drag the time display to move the window
around the screen
- you can double-click the time display to switch between four different
time display modes
Also, check out the following diagram to see what all the buttons do:
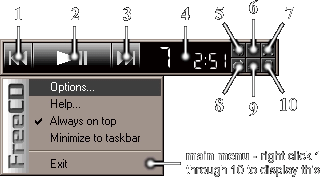
- Reverse Track Skip: if the disc is currently more than 5 seconds
into the current track, this skips to the beginning of the track; otherwise,
it skips to the previous track (or skips to the last track track on the
disc from the first track)
- Play / Pause: if the disc is currently playing, this pauses it;
if the disc is currently paused, this starts playing it from the current
position; or if the disc is currently stopped, this starts playing it from
the beginning
- Forward Track Skip: this skips to the next track on the disc (or
skips to the first track on the disc from the last track)
- Track & Time Display: this normally displays the current track
and the elapsed track time; if you double-click the time display once,
this displays the remaining track time; if you double-click this a second
time, it displays the total remaining disc time; if you double-click on
this a third time, it displays the total number of tracks and the total
length of the disc; and if you double-click on it a fourth time, it reverts
back to the normal display
- Volume: this opens the Windows volume control
- Minimize to Taskbar: hides the main window and displays an icon
in the taskbar notification area (by the clock) - see below for using the
taskbar icon
- Exit: closes FreeCD
- Repeat Track: turns track repeat on and off
- Eject: this ejects the CD if the drive is closed; if the drive's
open, this closes it
- Help: this opens the Help window
When FreeCD is minimized to the taskbar, the icon displays the current
state of the disc. To use the taskbar icon, just check what it looks
like below to find out what will happen when you click it:
 |
this means the disc is playing; click it to pause the disc |
 |
this means the disc is paused; click it to resume playing the disc |
 |
this means that either there is no disc in the drive or you've got
a problem (more on this in the upcoming troubleshooting section); clicking
this works the same as the eject button above |
And remember, you can right-click the taskbar icon to display the menu.
Setting the
Options
There aren't many options in version 1.91, so this should be pretty
simple. To set the "Always on top" option, just click it on the menu;
to display the other options, click "Options..." on the menu. Here's
a list of each of the options and what they mean:
- Always on top: when you check this item on the menu, the FreeCD
window is always kept visible above any other programs; when this is unchecked,
the FreeCD window behaves like any other window
- Show time in taskbar button: when this item is checked, the current
track and time info are displayed on the taskbar button where the name
of the program is usually displayed; when this is unchecked, the word "FreeCD"
is displayed there
- Always startup as taskbar icon: when this is checked, whenver FreeCD
is started, the window is always hidden and the taskbar icon is displayed,
regardless of how FreeCD was last exited; when this option is unchecked,
FreeCD starts up the same as it was last exited
- Use last screen position on startup: when this option is checked,
FreeCD starts up in the same place on the screen as it was when you last
exited; when this is unchecked, FreeCD always starts up in the lower-right
hand corner just above the taskbar
- Automatically play current disc on startup: when this is checked,
FreeCD automatically starts playing the CD when it starts up and whenever
you insert a new one; otherwise, you must press the Play button every time
- Automatically repeat at end of disc: when this option is checked,
FreeCD repeats the disc whenever it reaches the end; when this is unchecked,
the disc stops playing at the end
- Keep track repeat enabled when a new track is selected: this one
seems a little pointless, but when it's checked, and you are repeating
the current track, and you skip forward or backward to another track, FreeCD
will repeat the new track; otherwise, track repeat is turned off whenever
you skip to a new track
That's it for the options - if you have any suggestions for options you'd
like added or changed, please let me
know, I'd be glad to throw them in there.
site last updated December 1, 1998
site design by nate
smith
neither this page nor anything on it is copyrighted -
anyone who feels they must abuse this will get a smack
upside the head
|