
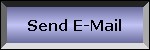
|
|
Forms Introduction
What are forms?
Forms are a collection of controls such as check
boxes, text boxes, and buttons that are embedded within web pages. Forms serve
as the friendly user interface between your users and you. It's a means with
which your users can communicate back to you instead of the communication always
going from the you to them. With forms you can get information from users and
store it in a database for use in mailing lists or user accounts. Forms require
another piece of the Internet to work though, CGI Scripts.
CGI scripts, the other side
Forms are processed through the use of CGI, or
Common Gateway Interface. This is the nice, fluffy layer that provides a
standard way for Internet Browsers and servers to communicate. It's actually a
set of external programs on the server made with C/C++ or PERL that translate
the data across the board. Some of the things that CGI scripts do include taking
the data from a form and e-mailing it to you, managing a user's account on a web
site or searching for web pages such as a search engine.
Keep in mind
that use of a CGI script requires access to a CGI-BIN on a server.
So before
you go making your forms expecting feedback from your users, make sure you have
CGI script on the other side to drive the process.
How a form is setup
Forms can be divided into three parts, the form
header which includes the <form> tag and information about the CGI script
to use, the form fields which includes any number of <input> tags and
field descriptions, and the form submission where the form's action buttons are.
The Form Header
The <form>
tag is where the form header exists. It encloses all the form fields (<input>
tags), and where and how the form sends it's data to be processed.
Using the <form>
tag
Any form you create must be enclosed within a
<form> and </form> tag. Below is a table of <form>
properties.
|
<form> Properties |
|
|
Property |
Description |
|
accept |
Describes what MIME
types are acceptable by the server. |
|
accept-charset |
Describes what
character sets are acceptable by the server. |
|
action* |
Contains the URL of
the CGI script that will receive the form data. |
|
enctype |
Contains the MIME
type of a file that's going to be used as form data. |
|
method |
Describes the method
to use when sending the form data to the CGI script ("get" or
"post"). |
|
target |
Specifies the name of
the frame that will receive the response from the CGI script. |
*Required
Property
Now let's talk
about the properties that make up the form header and <form>
tag. As you can see from above, the action
property is required. That's because every form has to do something with it's
data and the action property specifies what. The action
property must have the form "protocol://servername/path/script.cgi".
The method
property can have only one of two values, "get" and "post".
These are the two methods used to transfer the form data. When the method
property is omitted, the "get" method is assumed. When method
is set to "get", the browser sends a single string of characters to
the server containing the CGI script URL with the form data appended to it. So
whole data transfer takes place in one process. This is good for short forms
that don't include sensitive data such as passwords or credit card numbers. On
the other hand, When method
is set to "post" the data is send as a separate HTTP transfer. This is
the recommended method when it comes to transferring sensitive information
because it's harder to intercept.
The accept
and enctype properties are used when a file on a user's computer is to be sent as
part of the data.
There are also two JavaScript event handlers
made for the <form>
tags, onSubmit,
and onReset.
These execute when the form's submit or reset button are pressed.
Most form
fields, or controls, use the <input> tag with properties that specify the type of field it is. The <input>
tag can be made into a text box, password box, check box, radio button, hidden
field or a file dialog box. Below is a table of properties that can be used with
the <input> tags.
|
<input> Properties |
|
|
Property |
Description |
|
name* |
A unique name that
identifies an input field. |
|
type* |
Type of input the
input field is (text, password, checkbox, radio, hidden, file). |
|
value |
A default value of
the input field, preset text or values. Also the value that is sent to the
CGI script. |
|
size |
Width of the field.
Default is 20. |
|
maxlength |
The maximum number of
characters allowed in a field. |
*Required
Property
Name
and type
are required properties because each form field must have a unique identifier,
or name, and type.
The text box
The text box is a field that lets user's enter
text such as a login name. Below is example.
<form action="aScript.cgi">
<input name="txtTest" type="text" value="Text test 1">
</form>
We
make a text box by setting the type
to "text". We could also include the size and maxlength
properties if we wanted to change the size and limit of the field.
The password box
This is the same as a text box except for when the
user enters text it shows up as a bunch of asterisks, "*****". Below
is an example.
<form action="aScript.cgi">
<input name="pswTest" type="password" value="secret">
</form>
We
make a password box by setting the type
property to "password". These are usually used in conjunction with a
text box to create a login form where a user enters their login name and
password.
The check box
The check box is a little square box that when
clicked toggles between a blank space and a little check mark. Below is an
example.
<form>
What systems do you like? <br>
<input name="windows" type="checkbox"> Windows <br>
<input name="linux" type="checkbox" CHECKED> Linux <br>
<input name="mac" type="checkbox"> Macintosh <br>
</form>
We
make a check box by setting the type
property to "checkbox". Check boxes are setup a little different than
text boxes. You must have an individual <input> tag for each check box.
When a user submits a form with check boxes, the server takes the names
of the check boxes that were checked, pairs them with the value
you gave them and sends them to the server. If no value is specified, it just sends the name.
You can also pre-check them by adding the "CHECKED"
attribute within the <input>
tag.
Radio Button
Radio buttons are like check boxes except that
only one radio button in a collection can be selected at once. Below is an
example.
<form>
What's your favorite color? <br>
<input type="radio" name="favclr" value="red" CHECKED>
Red<br>
<input type="radio" name="favclr" value="blue"> Blue<br>
<input type="radio" name="favclr" value="green"> Green<br>
</form>
We
make a radio button by setting the type
to "radio". In order for a collection of radio buttons to work
properly, you have to name all of them the same. This lets the browser know that they're all one
group. When the form is submitted, the name of
the radio button group is sent back to the server along with the value of the button the user checked . You can pre-check a radio button by
adding the "CHECKED"
attribute within the <input>
tag.
Hidden Field
The hidden field is used to provide extra
information to the server about the form. Users can't see or alter this field.
Below is an example of a hidden field.
<input type="hidden" name="name" value="information">
This
is useful if you have multiple forms being processed by one script and you want
to tell the script some additional information about each form.
More Form Fields
The file field
The file field lets users select a file on their
computer that is to be sent as part of the form data. This basically uploads a
file to a server. Below is and example of a file field.
<form enctype="text/html">
<input type="file" name="htmlfile">
</form>
You
also might want to add the enctype
property to the <form>
tag so the server knows what type of file is being sent. The only properties we
have to worry about is type,
which is set to "file", and name, just to give the field an identification.
The text area field
A text area field is like the text box except that
it can span multiple columns and rows. This field is made with the <textarea>
and </textarea> tags. Below is an example.
<form>
<textarea name="txtaTest" rows=4 cols=30>
This is a
text area!
</textarea>
</form>
The
text area field is a little different from the previous fields we've seen.
Whatever is between the opening and closing text area tag is displayed as the
default text in the box. The only property that we have to worry about is name. We can control how big the text area is with the cols (columns) and rows
properties. These are useful for comments or questions from users.
The menu field
The menu field, or sometimes called a combo box,
is a like a text box with a drop down menu displaying a list of choices. They
function like a group of radio boxes but in less space. Below is an example.
<form>
What's your favorite TUCOWS site?<br>
<select name="selText">
<option>HTML</option>
<option>Themes</option>
<option>Music</option>
<option>Games</option>
</select>
</form>
To
make a menu we use the <select>
and </select>
tags, and for each individual entry we use an <option>
and <option>
tag. The only property we have to worry about is name in the <select>
tag. Each entry in the menu is made with the text in between each <option>
tag. The selected text is what is sent back to the server. You can also add a value
property to each <option> tag with some descriptive value that will be
sent back to the server instead of the selected text.
By adding the "MULTIPLE"
attribute in the <select>
tag, multiple selections can be made with the CTRL key. You can also control how
many entries are visible with the size
property. (1 = one visible entry, 2 = two visible entries, ...)
The Form Submission
When a form is
submitted, all the data entered into the form is packed together and sent to the
server to be processed by a CGI script. But before a form can be submitted,
there must be some control that users can use to start the submission. That's
where the submit button comes in.
The submit button
The submit button is a button with text that
signals the browser to send the form data back to the server. Like most form
fields, it's made with the <input>
tag. Below is an example.
<form action="aScript.cgi">
<input type="submit" value="Submit">
</form>
We
made the submit button by setting the type
property to "submit". The value
property is the text that will show up on the button. If it's omitted, the
default "Submit Query" is displayed. Don't forget to specify an action
in the <form>
tag so something happens when a user presses the submit button. There is another
button that is more for user convenience than necessity. It's the reset button.
The reset button
The reset button, when pressed, clears all the
data that was entered into the form, returning all fields to their default
value. This is useful for those long forms. Below is an example. Type something
in over the "Test text" then press "Clear".
<form>
<input type="text" name="txtName" value="Test text">
<input type="reset" value="Clear">
</form>
The
reset button is made by setting the type
property to "reset". The default text on the reset button is just
"Reset". To change that just set the value property to what you want it to read. It's real easy.
Submit button tricks
You can also use an image instead of that boring
looking "Submit" button. All you have to do is set the type
property to "image" and add a src
property containing the URL of the image you want to use. Below is an example.
<form action="aScript.cgi">
<input type="image" src="images/submit.gif">
</form>
You can also add an align property to control where the text goes next to your button. If you add an "onClick" event handler you can have the browser execute some code when the user presses the submit button.
When the user
has finished filling out a form and presses the submit button, the browser takes
the data and URL encodes it.
URL encoding the form data
URL encoding takes all the data in a form and
packs it into one single string, structuring the string in "name=value"
pairs. Each "name=value"
pair is then separated by an ampersand "&". Below is an example.
<form action="http://www.aserver.com/cgi-bin/aScript.cgi">
<input type="text" name="favOS">
<input type="text" name="favSite">
</form>
string = "favOS=windows&favSite=tucows"
If the method property is set to "post" then the string is sent to the
server as a separate request. If the method
property is set to "get" then the string is appended to the end of the
CGI script URL and separated with a question mark "?".
This whole
string is then sent to the server, taking care of addressing the CGI script and
providing the data all in one shot.
On the other
side, depending on the type of method used to transfer the form data, the server
saves the string in either the QUERY_STRING environment variable or the server's
standard input device
Basic HTML Tutorial | Table Tutorial | Frames Tutorial | Meta Tags Tutorial | Style Sheet Tutorial

|
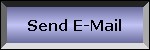 |