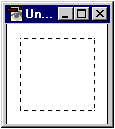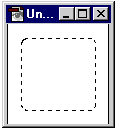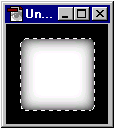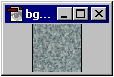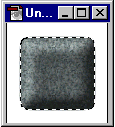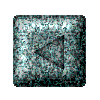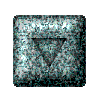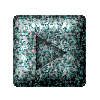Create a new file, resolution=150ppi, Mode=RGB Create a new file, resolution=150ppi, Mode=RGB
 With the Selection tool, make a new selection. With the Selection tool, make a new selection.
 Click SELECT>>MODIFY>>SMOOTH and enter a number to round the Click SELECT>>MODIFY>>SMOOTH and enter a number to round the
 corners of your selection corners of your selection
 Save the selection as channel #4, Save the selection as channel #4,
 If you plan on adding a drop shadow to your button, copy channel If you plan on adding a drop shadow to your button, copy channel
 #4 to create channel #5 then make channel #4 active. #4 to create channel #5 then make channel #4 active.
 Click FILTER>>BLUR>>GUASSIAN BLUR and blur the selection in Click FILTER>>BLUR>>GUASSIAN BLUR and blur the selection in
 steps ie: 6, 4, 2. steps ie: 6, 4, 2.
 Return to the composite channel, then open the texture you want to use. Return to the composite channel, then open the texture you want to use.
 working with the texture use SELECT>>ALL then go to working with the texture use SELECT>>ALL then go to
 EDIT>>DEFINE PATTERN EDIT>>DEFINE PATTERN
 return to your new image and load Channel #4. return to your new image and load Channel #4.
 Fill the selection using Pattern, Opacity 100%, Mode normal. Do Fill the selection using Pattern, Opacity 100%, Mode normal. Do
 not deselect the selection. not deselect the selection.
 Select FILTER>>RENDER>>LIGHTING EFFECTS and play with the Select FILTER>>RENDER>>LIGHTING EFFECTS and play with the
 settings until you get what you want. settings until you get what you want.
 I have found that unchecking 'White is high' creates a cleaner effect. I have found that unchecking 'White is high' creates a cleaner effect.
 I used Spotlight, 17, 75, -25, 63, 0, 32,Texture Channel #4, uncheck 'white is high', and 89. I used Spotlight, 17, 75, -25, 63, 0, 32,Texture Channel #4, uncheck 'white is high', and 89.
 Now you can enter your text or dingbat to finish Now you can enter your text or dingbat to finish
|