

Quest tutorial l'ho trovato presso Phoenixart ed Ŕ un esempio di come si lavora con i livelli di Adobe Photoshop.Vi consiglio di visitarlo perchŔ troverete molti altri tutorials e suggerimenti.
Io qui l'ho tradotto con i comandi per la versione italiana di Photoshop.
Nuova immagine 350X120
Impostare uno sfondo al livello background.
Creare un nuovo livello ed inserire l'oggetto de elaborere.
Ora bisogna salvare in un canale la selezione dell' oggetto, tenendo premuto CTRL
selezionare il primo livello.
Menu selezione ->salva selezione in un nuovo canale(alfa).
Menu selezione -> deseleziona
Nella finesra dei canali selezionare il canale alfa e duplicarlo (alfa1).Mantenere
selezionato il canale alfa1
Filtro ->sfocatura -> controllo sfocatura impostato a 4
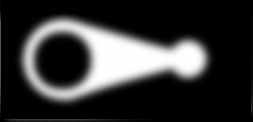
Filtro stilizzazione effetto rilievo, impostato, angolo 150, altezza 3 quantitÓ 140.

Selezionare il canale alfa1 e duplicarlo.
Menu immagine -> regola -> inverti.
Immagine regola i livelli, con la strumento contegocce (il primo a sx) selezionare il
grigio di fondo.
Selezionare il canale alfa1 e ripetere la regolazione dei livelli.
Nella finestra livelli selezionare il primo livello e caricate la selezione del canale
alfa.
Riempite l'oggetto del colore preferito.
Caricare ora la selezione alfa1.
Immagine regola luminositÓe contrasto impostato a -110 e 0 ripetere la regolazione
un'altra volta.
Ora caricate il canale alfa2 e
Men¨ immagine -> regola -> luminositÓ e contrasto impostati a
+110 e 0 da ripetere un'altra volta.

Ora potremmo aggiungere l'ombra.
Selezionare il primo livello ,
Menu livello -> effettti -> ombra esterna.
Per creare la lente Selezionare il canale alfa e con lo strumento bacchetta magica
selezionare il foro.
Salvate la selezione.
Create un nuovo livello e caricate la selezione.
Impostare il colore di primo piano bianco e il colore di fondo nero.
Strumento riempimento radiale, tracciare una linea nel foro come nel disegno

Per avere un effetto migliore creare un nuovo livello e spostare lateralmente la
selezione,(premere M e
spostare con i cursori.) Men¨ selezione -> sfuma 5
Selezione inverti ,riempimento sfumato radiale
impostato da primo piano a trasparente e tracciare come in figura.

Ricaricare la selezione del foro , inverti e taglia.
Con lo strumento aerografo si posono fare dei picoli punti chiari per dare l'aspetto del
riflessso.