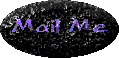![[sherlock.jpg]](sherlock.jpg)
![[sherlock.jpg]](sherlock.jpg)
Quick jump to section:
Sherlock Plugins |
Customize Sherlock |
How to make Sherlock bannerless |
Quick links:
Game FAQs
Game Sages
KLOV (Killer List of Video Games)
MacFixIt
MAME.DK
ResExcellence
WebCrawler
OK, when you do a search and the game you're searching for is on more than one platform (i.e on Playstation and Dreamcast, or whatever else), it'll look like Sherlock is duplicating the list over a few times. This is because when you do a search on Game FAQs, it gives a list in table form, with the platform first, then the game, and so on. So, say I put in Resident Evil to search for. Sherlock returns this list :
Resident Evil Resident Evil 2 Resident Evil 3 Resident Evil 2 Resident Evil 3 Resident Evil: Code Veronica Resident Evil: Code Veronica Complete Resident Evil 2 Resident Evil 0 Resident Evil 2 Resident Evil Resident Evil 2 Resident Evil: Dual Shock Edition Resident Evil: Nemesis Resident Evil Director's Cut Resident Evil: Director's Cut - Dual Shock Resident Evil: Survivor Resident Evil: Code Veronica Complete Resident Evil
So how do you find the right one for the platform you're searching for? If you click on the very first Resident Evil, you'll notice in the information pane that the first words are 'DOS/Windows'. Ah ha, so that one's for Windows. So you click on the second one (Resident Evil 2)...but wait, it doesn't say any platform! What gives? Well, this is the way it's set up on the page. It displays the platform, then any games after it in a list format. So, when you click on a result and see a platform (like DOS/Windows in the example here), any result listed under that result that doesn't have a platform is for the same platform. So, with our example, the first three results are for DOS/Windows (as the next two don't list a platform). The fourth, you'll notice if you click on it, is for Dreamcast, as are the 5th, 6th, and 7th (since they don't list any platform).
So basically, you'll need to click on the results to find the platform you have, then find the result for the particular game you're looking for under that platform (if there's more than one). Say we're looking for Resident Evil 2 for the Playstation. Well, now we can find it by going down the list until we see Playstation listed (which would be on the 11th result). So now we know that the next result for Resident Evil 2 is for the Playstation.
Got it?
OK, now for the information pane...you'll notice that when you click on the result, there seems to be the platform (if that's listed) then one really long weird looking link. Well, that's not really one link, but four links. Unfortunately, Sherlock doesn't really parse HTML, and since these results were in a table format, there's really no spaces between the links. So Sherlock doesn't display any spaces. To figure out what is what: The first link will be the game name and goes to information about the game, the second link is FAQs/Codes (this is probably what you want to look at), the third link is Reviews, and the last link is Board (a message board about the game). You just need to position your cursor over the particular one you wish to go to and click. You'll get sent to the right place ;)
So, everything clear now? I hope so, but if you download this and still have problems figuring it out, email me and I'll try to explain it a little better. I won't blame you for not getting it, I didn't get it at first and I made the darn plugin :D
Tired of that brushed metal look? Or maybe tired of the buttons and such in Sherlock? Well, it's relatively simple to change the look. All you'll need is a graphics program and ResEdit.
Open up a copy of Sherlock in ResEdit (you should keep the original around in case you ever want to use it again). Then open up the PICT resource. Here you'll see almost all the elements that makes up Sherlock's UI (user interface). Here's all the elements:
ID. # 128 - 12x12 - Grow Box ID. # 145 - 64x64 - background pattern (256 & Thousands of colors modes) ID. # 146 - 32x3 - Top Divider ID. # 147 - 32x3 - Bottom Divider ID. # 200 - 51x46 - Normal Channel button, 256 Colors ID. # 201 - 51x46 - Selected Channel button, 256 Colors ID. # 202 - 51x46 - Hilighted Channel button, 256 Colors ID. # 210 - 51x46 - Normal Channel button, Thousands Colors ID. # 211 - 51x46 - Selected Channel button, Thousands Colors ID. # 212 - 51x46 - Hilighted Channel button, Thousands Colors ID. # 220 - 51x46 - Normal Channel button, Millions Colors ID. # 221 - 51x46 - Selected Channel button, Millions Colors ID. # 222 - 51x46 - Hilighted Channel button, Millions Colors ID. # 1024 - 64x64 - background pattern (Millions colors mode) ID. # 3001 - 10x10 - Close box, normal ID. # 3002 - 10x10 - Close box, pressed ID. # 3005 - 11x11 - Grow Box ID. # 3006 - 22x8 - Pull down Grip, info pane ID. # 3010 - 22x8 - Pull down Grip, channel pane
Note that when I say colors modes here, I don't mean that's what color mode the PICTs are in, but the color depth that they are used at (i.e. if you have your monitor set to 256 colors, it uses the ones listed above as 256). I haven't ever seen the first Grow Box (ID 128) used, but I seldom use Sherlock at any color depth less than millions, so maybe it's displayed there. OK, on to what is customizable/can be done.
The biggie: While you can change the background pattern from the brushed metal look to any pattern you wish, it gets "stuck" in grayscale. I believe this is due to the gradient that is used to make the window look light at the top left to dark at the bottom right. It seems to overlay the background pattern, making the background pattern gray no matter what color it originally was. Now, I've seen where the information for the gradient is, in resource imdc. Unfortunately, it's not editable, so you're stuck with Sherlock being gray.
However, any of the other elements can be any color you wish them to be. In the list above, I provided the width and height next to all of the resources so you know what it uses. I'm not sure if you can make the pictures any size or not. I stuck with the sizes as Sherlock uses.
OK, you can either open up the PICT resource you wish to edit and copy the picture then paste it into your graphics program and edit it, or you can just skip that and create something new in your graphics program. When you have your finished image, copy it to the clipboard, go to ResEdit, open up the PICT resource you want to change, and paste it. Note that if you don't open up the resource and just paste it, ResEdit will just make a new PICT resource. You don't want to do this, because Sherlock won't use it. So make sure you paste it into the PICT resource.
A note with the close box, the pressed state only overlays the normal state, not replaces it. This means you can change the color of the normal state close box and leave the pressed state as is, and the close box will still seem to darken when you press it in Sherlock.
You don't have to make the channel buttons rounded at the top, nor draw the shadows that make it appear to be recessed. Sherlock will use it as it appears in the PICT resource, so if it's totally square with no shadows, that's how it appears when you run Sherlock.
Here's an example of how much Sherlock actually looks better with minimal editing:
Here's my Sherlock before: |
And here's my Sherlock after: |
![[before.jpg]](before.jpg)
|
![[after.jpg]](after.jpg)
|
If you like the way my Sherlock looks, you can download this file . It's a ResEdit document with the PICTs I modified, they are only the resources for the Millions of colors stuff. All you need to do is open the file up into ResEdit, open Sherlock into ResEdit, then copy the PICT resource from the file and paste them into Sherlock. A dialog box will come up saying that some of the resources already exist, and asks if you would like to replace them or set them up with a unique ID. Replace them.
You can also change the search/stop search buttons. These, however, aren't PICT files, but icns files (32 bit icons). You'll need an editor that can edit 32 bit icons to mess with these. Iconographer is a really good one, plus you can just drag Sherlock onto it and it'll open up all the icons in it. The search button is ID # 2000 for the normal state and ID # 2001 for the pressed state, and the stop button is ID # 2002 for the normal state and ID # 2003 for the pressed state. Note also that these icons are 48x48, not 32x32, so if you do have an editor that can edit 32 bit icons, it'll need to be able to handle icons larger than 32x32 as well.
You can also edit the default Channel icons if you wish, though this isn't necessary. They are also 32 bit icons.
An update: I had someone ask me 'How did you get rid of Sherlock's normal channels and put your own in?' Well, I didn't really get rid of them, but it does look like it in the picture above. Here's what you do: drag that little bar under the channels up top, this will show more empty channel spaces. From here you can drag whatever you don't use to an empty spot, then drag the little bar back up so you only have the one row showing. Voila! No more unused channels taking up space (more or less). Since a picture's worth a thousand words, I'll put one up to show you exactly what I'm talking about:
![[sherlock_show.jpg]](sherlock_show.jpg)
Note that if Sherlock isn't allowing you to drag the bar down to show more channels, it's because the window is too small...resize the window so it's longer.
As to putting my own channels into Sherlock, that's really rather simple. Up in the Channels menu, there's an item that says New Channel... You just click on that and a dialog comes up asking for a name. You put in a name, a little description if you wish, and you can also choose one of Sherlock's default icons for it, then you click OK and you have a new channel. If you want a custom icon for the channel, like I have for mine, that's really simple too. Drag any file or folder that has a custom icon onto the channel button, and the channel will use that icon from then on. Note that you can also drag plugins from one channel to another (as long as the two channels are the same type i.e. two internet searching ones, or two people search ones, etc, etc).
Well, that's the end of my long rant about how to customize Sherlock. If you have any questions, feel free to email me.
Tired of the banner at the bottom of the screen flashing about while you're doing searches with Sherlock? So was I. And while I was poking around in Sherlock with ResEdit, I found out how to kill the banner ads (more or less - I'll get to this at the end). Best of all, all you'll need is a text editor to do this one! (Though to be complete, there's also a resource in Sherlock you can change too).
Alright, to do this one, open up the Sherlock Prefs folder that's inside your Preferences folder. See that preference file named Sherlock Default? Well, that's really a Sherlock plugin in disguise. You'll need to open up this file into your text editor. BBEdit is the editor of choice, as you can open it directly, but if you don't have BBEdit, first you'll need to change the creator and type codes of the file. You'll need to change the creator code from fndf to ttxt (Case matters!) and the type from pref to TEXT (again, case matters!). This will change it into a SimpleText document.
Open it up. If you've ever looked at a Sherlock plugin, you'll see that this is very much like one. See those two lines that start with bannerStart and bannerEnd? That's what you'll be changing. There's three ways you can do this: Either change the lines in the quotes to anything else, or delete the two lines, or just add a pound symbol (#) in front of both lines. Any of those will stop the banners from loading! Personally, I changed the lines in the quotes to <false_tag> and </false_tag>.
There's something I should note here. You see those two lines up in the <search ....> block that say 'update="http://si.info.apple.com/channels/us/SherlockDefault.src.hqx"' and "updateCheckDays = 3"? Well, these lines tell Sherlock where to look for updates (and in this file, I'm assuming it's updates to new channels/deleted stuff from channels from Apple). Now, with these lines in, if Sherlock finds an update, it'll replace your edited file. This will cause the banners to come back, since the tags will be corrected (or put back, or uncommented, whichever you did). So what I did was delete those two lines. BUT before you go and do that, know that without those lines, Sherlock won't look to see if there's new channels or whatnot. So you'll miss out on anything new Apple comes out with. Personally, I didn't mind, so I deleted the two lines, but I leave it up to you. If you decide to leave them, and notice that the banners come back, just go back and change the lines again. It's not too bad.
OK, now, save your changes. If you had to change the creator and type codes to edit the file, you'll need to change them back now (change ttxt to fndf and TEXT to pref ...remember, case matters!). Just one more step and you'll be done. You need to delete the Sherlock Preferences file. This one really is a pref file ;) You'll need to do this before the banners disappear, because the pref file stores the banner address inside itself. Of course, since you're deleting Sherlock's prefs, you'll have to reset the window size/position of the channels the next time you launch Sherlock.
And that does it! No more banners in Sherlock. Now, before you launch it and start sending me flame-mail, note that if one of the plugins itself has a banner defined, Sherlock WILL display that one...but only for as long as you have that result from that particular search site selected. As soon as you select a different result, the banner will go away. You can edit the plugin to take the banner lines out of it if you wish, you would use the same steps as above to get rid of it.
One more quick note before I end this. If you ever delete the Sherlock Default file (or the Sherlock Prefs folder), the next time Sherlock runs it'll remake the file and you'll have banners again. If you'd like to stop this from happening, you can open up Sherlock in ResEdit, open up either the styl or TEXT resources, and look for resource # 1000. Open that up, and you'll see that it's the same text as was in the Sherlock Default file. This is what Sherlock uses to recreate the file. Follow the same steps above to change it, save Sherlock, and then you won't have to worry about the file getting deleted. :)
Well, that's that. If you have any questions, shoot me an email.