Setting up and testing the ODBC data source
1. In Control Panel, open the ODBC Data Sources applet.
2. Select the System DSN tab and click Add.
3. Scroll down the list of drivers and click SQL Server, then click Finish.
4. Enter JuliaDB for your data source Name, click the down arrow of the
Server drop-down combo box, and set Server to (local), and then click Next.
5. Click With SQL Server authentication… option button, leave default setting of
Connect to SQL Server… check box (it is checked), enter Charlie for Login ID and
Brown for Password. Your New Data Source window appears as shown next.
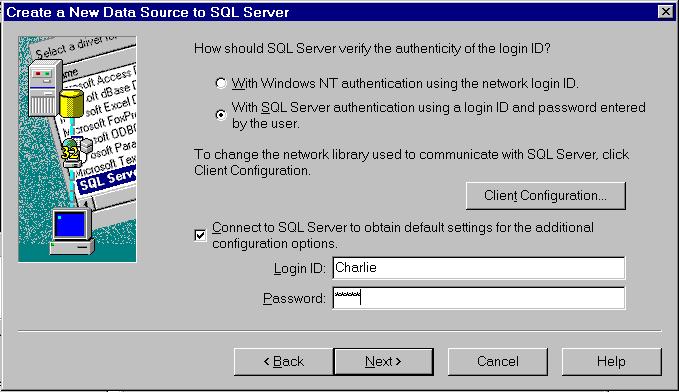
6. Click Change the default database to check box, click the down arrow, then scroll-
up to display JuliaDB.Your New Data Source window appears as shown next.
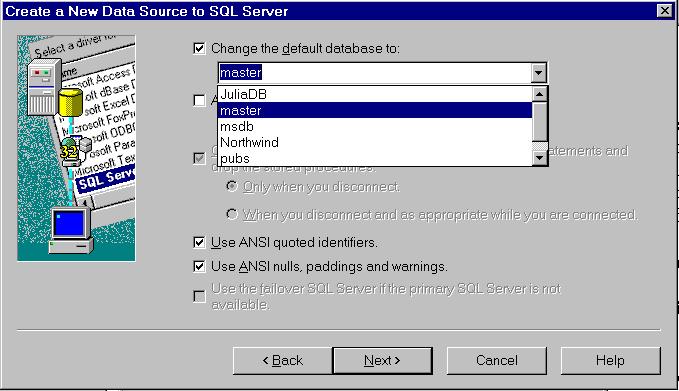
7. Select JuliaDB , then click Next.
7. Leave default settings of next dialog window (only Perform translation for character
data is checked), and click Finish.
8. Click Test Data Source. Your ODBC Data Source Test window appears as shown
next.
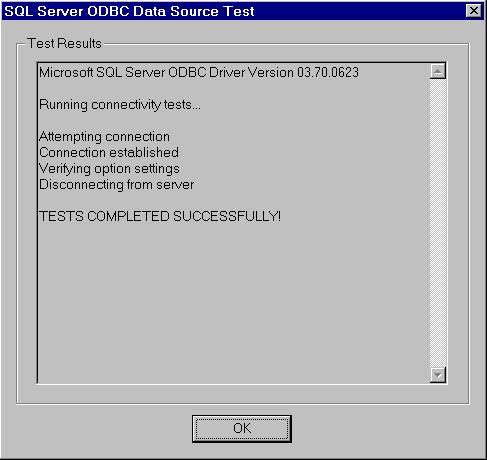
9. If you get a TESTS COMPLETED SUCCESSFULLY! message, your data source
connectivity works. Otherwise, check whether SQL Server is running, verify that your
Login ID has been added as a user of JuliaDB database, and that your Login ID and
Password match.