SpR Help Page
1. If your mirc has a space in its path such as C:\program files\mirc\, please move mirc to somewhere its path does not have a space such as C:\mirc\ This is not only for SpR but for most of the scripts that you might have.
2. If you are using GlowNDark script, the Glow.exe needs to be renamed to mirc32.exe.
3. Make MP3 or Multi Media file directories and put your files there
4. Unzip SpR zip file to mirc main folder.
5. If you don't have your mirc open, run mirc.
6. Type /load -rs spr-jb1.ini anywhere in mirc .
7. You will see a black window that says "Loading SpR.." and it will go off in a sec.
8. If you see any on load warning you press yes.
The following Setup screen then appears.
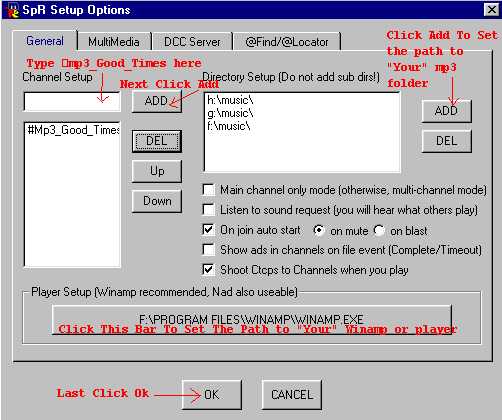
9. On the left side in the general tab, you see the channel setup. Type a channel name there and press ADD button (DO NOT PRESS 'RETURN' KEY!). All channel names should start with #. For example, '#SpRMP3'. You can put as many channels as you want.
10. On the right top in the general tab, you see the file directory setup. And there is ADD button. You can add a directory by clicking the button. Sub directories will be included automatically. Therefore you must not add sub directories.
11. On the bottom in the general tab, there is Player Setup button. Click on the button and choose your player. You can have your player anywhere in your computer. It can even have a space in its path. C:\program files\winamp\winamp.exe is OK.
12. If you want your script to start automatically (on mute 'cause you don't want it to play a song when you are away from keyboard) when you join the main channel, you can make a check in the box of "Auto start on mute" in the middle of the general tab.
13. If you want to avoid other setup, you can simply press OK button at bottom. Otherwise, you can click on the tabs to setup Multi-Media, DCC, @find/@locator setup.
Then you will get the list setup screen below.
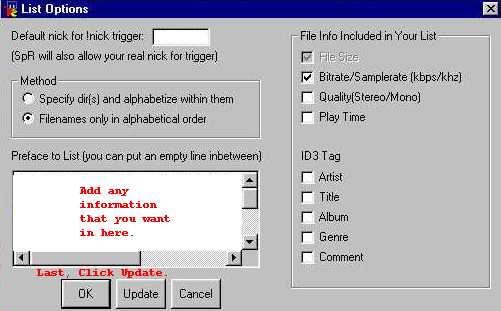
14. The list option window will pop up. Size is default and cannot be removed. If you don't select other file infos, the list update will be pretty fast. If you choose additional infos, it will take 5-6 times as long as the size only list update. When you finished selecting file infos, you can click on update (Since this is supposed to be the first setup, OK button, Cancel button. Do not press X button on the right top. You need to generate your list)
15. If you are not on your main channel (which is the first one in the channel setup list), you must join the channel. There are a bunch of nicknames on the right side(in mirc5.5, it can be on the left) of channel window. Click on anyone's name, right click to pop up, go to jukebox -> setup -> 1-touch. It will basically open up everything. If you don't want your winamp to pop up and play a song, you can go to nick name list -> jukebox -> setup -> mute -> on, OR you can click on mute button which is among 6 small buttons at the right side of the remote up on your window.
For More info on setting other options, Please see the help file that can be accessed by pressing the help button on the remote.