|
| |
Multitasking Screen
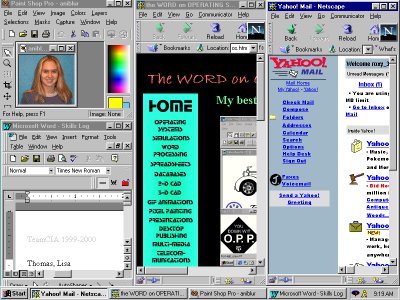
What this screen is showing...
A multitasking screen allows you to perform many tasks simultaneously. On my
example screen four different programs are open: Microsoft Word, Paint Shop Pro 5,
Yahoo mail, and Netscape. If you look at the task bar you can see that four programs
are opened, and that Yahoo mail is depressed, meaning that this is the program currently
being used. By having each of the programs opened at the same time, you are able to
make the most of the screen space by seeing several programs at once.
Windows Buttons
 |
Restore: Alters the size of the program
window to a smaller size |
 |
Maximize: Enlarges the program which
is opened to full size |
 |
Minimize: Shrinks the open program
down to the task bar |
 |
Close: Closes the program you are
currently in |

|
Start: By clicking here, you can open new
programs by choosing from the list given |

|
System Tray: (left to right)
Real Audio: an audio program allowing you to listen to music
AOL instant messenger: a feature of AOL where you can chat with
friends
online
Clock: tells the present time |

|
(from left to right)
Cut: allows you to delete a section of a picture and places it on
the clipboard
Copy: duplicates a picture and places it on the clipboard
Paste: prints what is on the clipboard to your screen |

|
(from left to right)
New: Opens a new page which starts a new document
Open: Allows you to open a previously saved document
Save: Saves the current program to the location chosen in
"Save As"
Print: Prints the current document
|
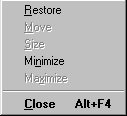
|
Control Menu: (top to bottom)
Restore: Resizes the program window to a
smaller size
Minimize: Shrink the program window down to the task bar
Maximize: Increases the program window to its maximum size
Close: Closes the current program |
How to use Save As...Dialog Box
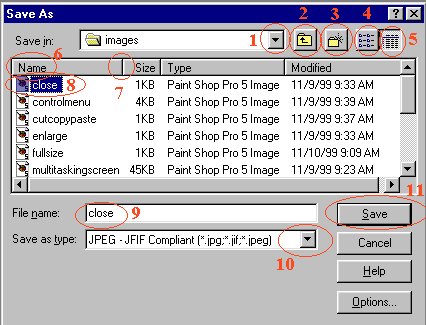
1. The save in box will
allow you to select a folder to save your document into.
2. The Up folder button will move you to the next largest folder, the
one which contains the folder
you are presently
in.
3. Create a new folder button will create a new folder which will be
placed into the folder you are
presently in,
allowing you to save documents into it.
4. The List button will display all files located in the folder you are
in, they are in alphabetical order.
5. The Detail button will display all files located in the folder, the
size of the file, the last time they
were modified,
and their type.
6. The name column will sort the file in alphabetical order either from
beginning to end, or from end
to beginning.
Pushing this button allows you to choose which way you would like them.
7. The divider between the columns will allow you to select and alter
the size of each column. By
double clicking
the line, everything in the column will be able to be seen, and words will not be
cut off.
8. Clicking the file name will allow you to select a file, you know it
is selected when the file name is
highlighted.
Double clicking the file name will open the file automatically.
9. The file name box allows you to name the document which is being
saved.
10. The Save as Type box will allow you to select the type of file the
document will be saved as.
11. The save button will save the document with the current options
which have been selected, such
as name and type.
Here are some reference web sites related to Operating
Systems. What do you know about these topics?
Windows....on 90% of all PCs
http://www.microsoft.com/windows
http://www.microsoft.com/ntworkstation
US VS Microsoft....Bill gets sued
http://usvms.gpo.gov/
IBM's Operating System....tried to improve windows
http://www.software.ibm.com/os/warp/
Sun Microsystem = JAVA.. The next OS.. Yes to SUN!!
http://www.sun.com/
Linux Operating System = Open Source= we all can help
http://www.redhat.com/
|
