さてさて。メッセンジャーの草分け的な、AOLインスタントメッセンジャー。
MSNメッセンジャーもかわいくて、使い勝手がいいんだけど、たまには気分を変えてみましょうか。
きっと、新しい発見があるのかも???
☆ステップ1
AOLがNetscape社と合併する前後から、Netscape
Navigator & Communicatorに、
インスタントメッセンジャーが同封されています。なので、ネットスケープをインストールしてある
パソコンだったら、もしかすると、AOLインスタントメッセンジャーがインストールされてるはずです。
なので、ちょっと、チェックしてみてください。有ったらラッキー。無かったら、次へ・・・・。。。。
無かった場合を考えて、ダウンロード、インストールの流れを追っていきましょうか。
とっても接続しにくいかもしれないけど、下記のアドレスにアクセスしましょう。
すると、AOLインスタントメッセンジャーの、本家本元に行けると思います。
http://www.jp.aol.com/aim/index.html(新しいウインドウで開かれます)
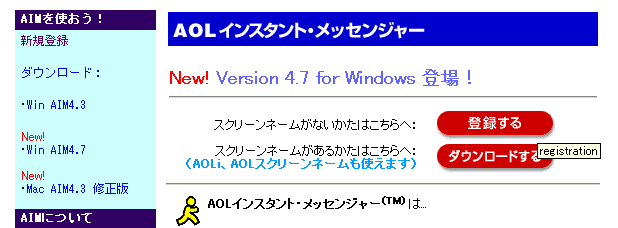
こんな画面が出てきたと思います。
新しく、AOLインスタントメッセンジャーを始める時は、『登録する』をクリックしてください。
すると、また、違う画面が出てきます。
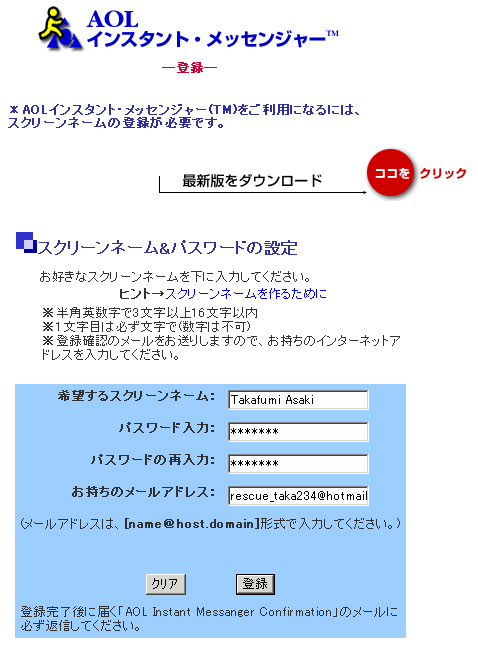
こんな画面が出てきます。
見たままですが、必要な事を記入して、登録をクリック。
すると、次の画面が出て、さらにAOLからのメールが届きます。
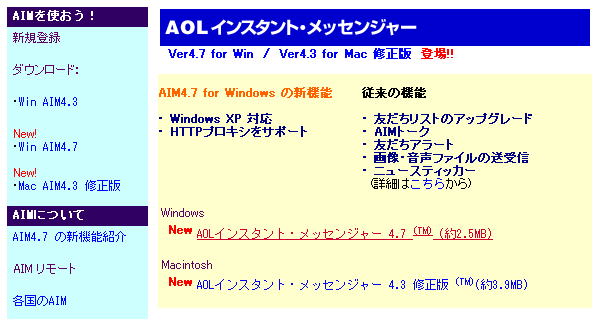
Windowsを使ってる場合は、上の方の、Windows用をクリックして、
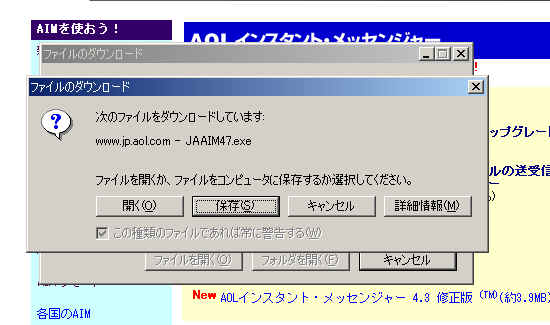
こんなのが出てきます。開いてもいいし、どこか場所を決めて、保存してもいいと思います。
そんなこんなしてると、メールが届いてると思います。こんなのが・・・・・。。。。
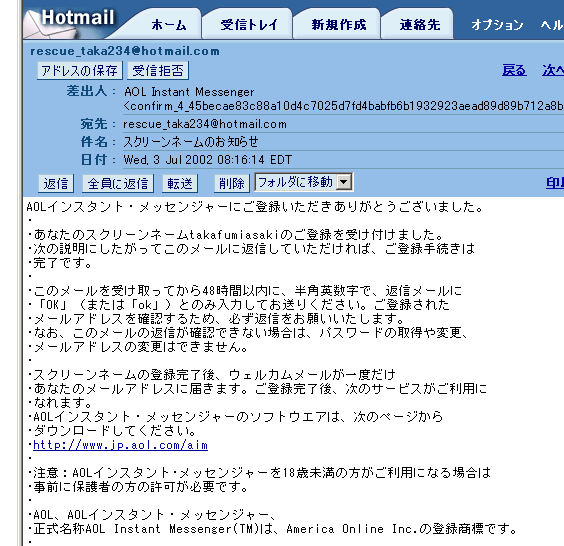
書いてあるとおり、返信してみましょう。きっと、こんな感じ。
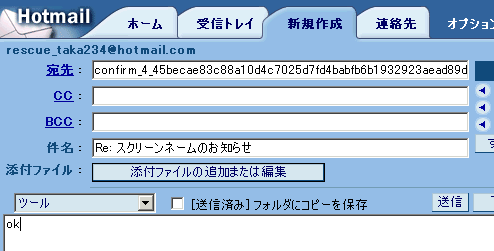
うっそー?って感じですが、okとだけ書いて、『送信』をクリック。すると・・・。。。あっという間に、次のが来ます。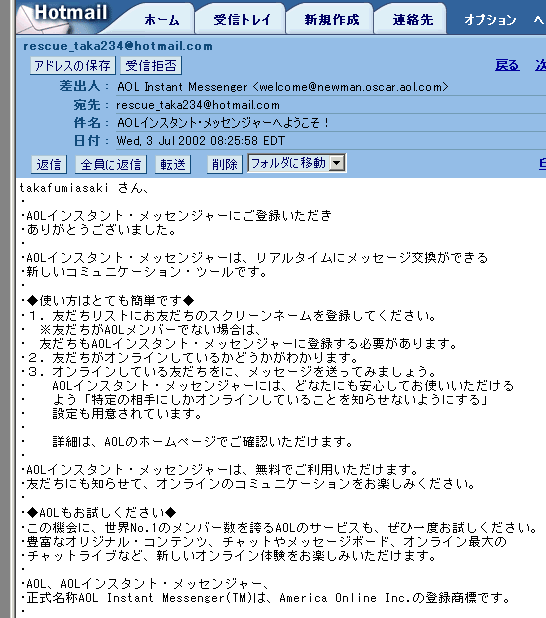
あれよあれよと、してるうちに、ファイルのダウンロードが終了したと思います。
大雑把に、こんな感じで、準備を終らせておきます。では、ステップ2でインストールしてみましょう。
☆ステップ2
ダウンロードが終ってみると、こんなのが見つかると思います。
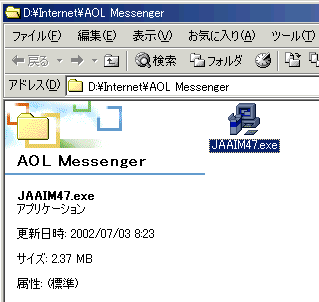
こいつを、ダブルクリックして、実行させてしまいましょう。インストールってやつでございます。
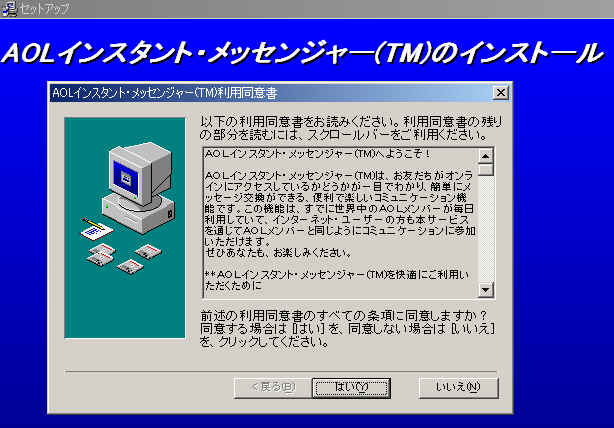
こんなのが出てきたら、ダウンロード成功で、インストールをしてしまいましょう。
『はい』をクリックして、次に進みましょう。
次へ、次へを、続けてると、こんなのが出てきます。
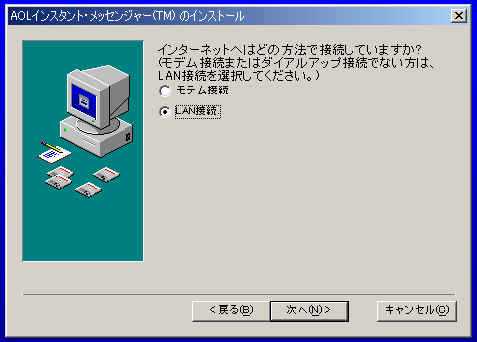
ADSLの場合、LAN接続に近いので、LANだと思います・・・。。。(本当かどうかは、未確認です。)
ご利用場所は、JP日本ですね。
そして、最終的に、こんなのが出てくれば、ソフトの部分のインストールは終了です。

それでは、OKを押して、起動させてみましょう!
☆ステップ3
起動させてみると、こんなのが出てきます。
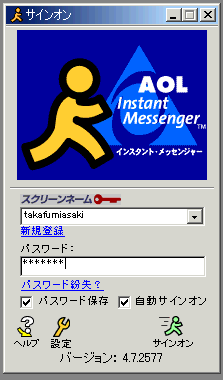
早速ですが、スクリーンネームと、パスワードを入力しちゃいましょう。
パスワード保存、自動サインオンにチェックをつけておくと、自動的に何でも出来るようになります。
自動になるかわりに、パソコンが起動するとき、いつもオンラインになったりするので、
チェックを外しておくと、いいかもしれません。
そして、サインオンを、クリック!
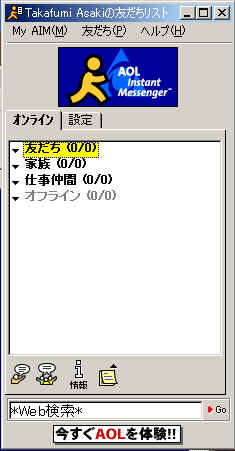
こんなのが出てくれば、バッチリ!!!
これで、OKのはずです。後は、使ってみて、どんな感じのモノか、分かるはずです。
☆ステップ4
おまけですが、AOLインスタントメッセンジャーを、Windowsが起動するたびに動き出すのを止めておきましょう。
これをしておかないと、毎回、電源を入れるたびに、AOLが起動されて、オンラインになってしまいます。
まずは、メインの画面で、『My AIM』をクリックします。そして、設定を選んで、環境設定を選んでクリックします。
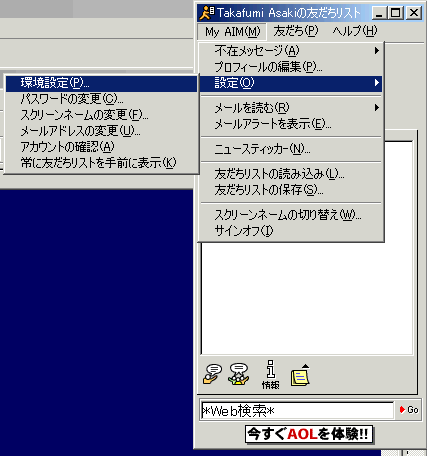
こんなのが出てきます。早速、左側にある、『サインオン/オフ』を選ぶと、下の画面になると思います。
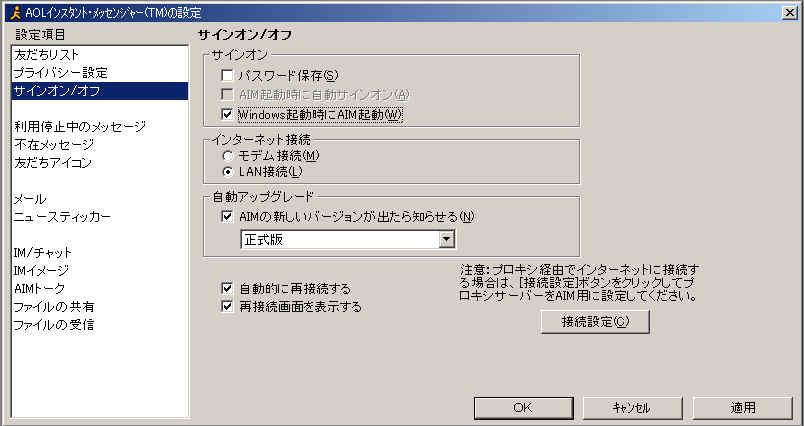
『Windows起動時にAIM起動』の所に、チェックがついていると思います。
チェックがついているままだと、自動的に起動してしまいます。<これを望む時は、このままです。
自動的に起動するのを止める時は、チェックを外して、『OK』を押します。これだけです。
こんなのが、AOLインスタントメッセンジャーのイントロになると思います。
これ以上の踏み込んだ話は、もう少ししてから、加筆する事にします。
質問などありましたら、掲示板やメールなどで、お問い合わせくださいませ。
 people who saw this page.
people who saw this page.