Webブラウザを利用したフリーメールサービスってのが、最近、とっても便利。
きっと、これを読んでるあなたも、ひとつやふたつは持ってると思います。
これからの時代は、TPOに合わせて服を着替えるように、メールアドレスも使い分けて
仕事とプライベート、彼氏用、彼女用、友達用な〜んていう使い方が、どんどんと
普通になってきてるのかもしれません。
さてさて、そのフリーメールサービス(Hotmail,
Yahoo! Mail, goo, Excite, AltaVista等など)の
種類がとっても多くなってきています。以前だったら、数えられるくらいしかフリーのメールサービスが
存在してなかったのに、今は、い〜〜〜っぱいありますね。きっと、知りえないけど、
とっても素敵なメールサービスが存在するのかもしれません。種類が多くなるにしたがって、
メールサービスを選ぶ選択肢の幅が広がり、なおかつ、数が多い分、だんだんと個性的な
サービスを開始している傾向が見受けられます。単純なメールの機能を提供することから、
ホームページ作成用のWebスペースを提供したり、カレンダー等の機能を追加して、
メールサービスがどんどんと充実してきています。
フリーメールサービスの中でも、草分け的な存在である、Hotmail。
きっと、一度は使ったことがあるか、聴いた事がある、友達が使ってる・・・ってところだと思います。
僕自身、アメリカに来た時、学校(SIT)からメールアカウントを用意されましたが、
使い心地が悪かったこと、世界中どこからでも自分のメールアカウントにアクセスできることがあり、
Hotmailのアカウントを持っていたものです。(そのアカウントは期限切れで消滅しました)
消滅してしまったことが原因で、しばらくHotmailから離れていましたが、時間の経過ともに、
Hotmailは劇的な変化をしていました。Hotmailは、もともとベンチャー企業が、独創的な
アイデアを持って経営していたらしいのですが、インターネットとOSを結び付けたいMicrosoftが
Hotmailの機能に惚れ込み、一気にHotmail社を買収してしまいました。そして、Microsoftの
資本がHotmail社に流れることで、Windowsへの一体感を裏側から増していきました。
MSNでのメール機能も結果的に、Hotmailの方へ移っているようにも見受けられます。
長々と前説がありましたが、実はHotmailのメールはWindows付属(でもないんだけど)の
Outlook Expressに取り込むことが出来るんです。ということは、インターネットへの接続時間を
気にしながら、メールを書いたり、返事を書いたりする必要が無くなるってことなんです。
そして、なおかつ出先でもWebブラウザを使った、今まで通りのフリーメールサービスを
使うことも出来るんですよ。自分のパソコンでメール確認をして、出先でも確認でき・・・
っていう、夢のようなことが出来るんです。なのですが、公にサービスをしているわけではない様です。
実際、HotmailとアクセスできるOutlook Expressが限られること(使えるやつと、使えないやつ)、
そしてOutlook Expressを利用したHotmailはテスト期間であるということなので、
接続が出来ないっていうことが起こりうるかもしれません。それでも、試してみる価値はあると
思うので、その手順を書いていこうと思います。
☆ステップ1
まずは、自分の使っているOutlook
Expressが古いものなのか、新しいものなのかをチェックします。
古いかな?と思われる場合は、新しいOutlook Expressを入手する必要があります。
もし、新しいものがある場合は、ここで終了です。
参考までに、僕が実験してみたOutlook
Expressのバージョン情報を出しておきますので
参考にしてみてください。ちなみに、Windows2000Pro + IE5.5SP1なので、かなり最新のものが
インストールされています。
確認方法は、Outlook Express内、[ヘルプ] > [バージョン情報]です。
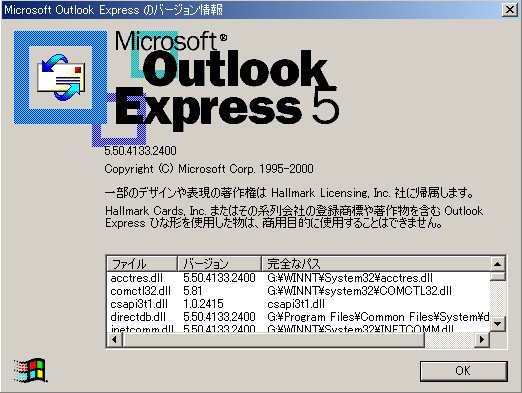
これが僕のOutlook Expressのバージョン情報です。(5.50.4132.2400)
もし、今までに一度もWindows Updateをやったことがない場合、Internet
Explorerのアップグレードを
やったことがない場合は、バージョンアップをお勧めします。きっと、その時にOutlook
Expressが
一緒に新しい物に変更されると思います。ぜひやってみてください。
もし、バージョンアップでお困りの様でしたら、ご一報を。解決方法を提供できると思います。
実際に、どこのバージョンからHotmailのメールを取り込めるようになってるのかが把握しきれてません。
ですので、う〜〜ん???と思われるようでしたら、ステップ2へ進んでみて、うまく進まないような時に、
バージョンアップする方法を考えてみてください。
☆ステップ2
きっと自分のOutlook Expressが大丈夫だろう!と思われ場合、早速、設定していきたいと思います。
ちなみに、ここではHotmailのアカウントをもうすでに持っているって言うことが大前提です。
もし、アカウントを取得していないのでしたら、あらかじめアカウントを取得しておいてください。
何かと便利なので、無駄になることはないと思います。それと、アカウントを既に持っている方は、
自分のユーザーIDやパスワードを聞かれても答えられるようにしておいてください。
それでは、下の様に、[ツール]>[アカウント]を選択してください。
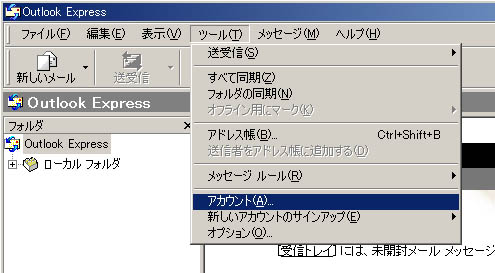
すると、次のようなのが表示されます。
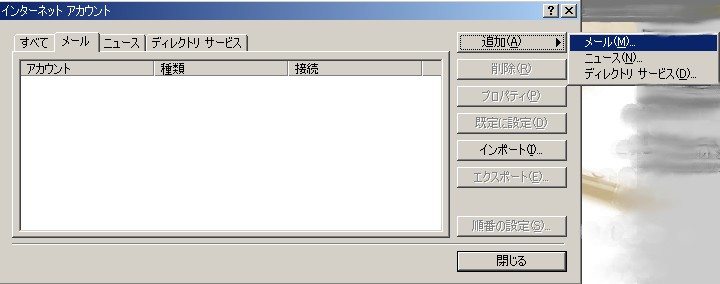
個人的な設定によっては、ここにUHAVAXとかNetzeroなどのメールアカウントが
設定されているかもしれませんが、手をつけないで結構です。
右側にある、追加のボタンを押して、メールを選択してください。
☆ステップ3
これから、Outlook ExpressがHotmailのメールアカウントにアクセスして、メールを取得できるように
さまざまな事をウィザードに従って進めていきます。
先ほどの画面から、次のようなのが出てきたと思います。
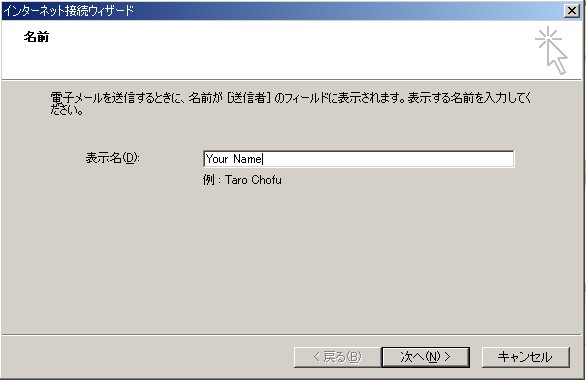
表示名のところに、自分の名前などを入力してください。
この部分は、自分にはまったく影響の出ない部分で、自分の知らないところの話のことです。
これは、相手にメールを送信したとき、送信者の名前を表示名のように表示するってことを
設定しています。もし、ニックネームのようなのを使いたい場合は、ニックネームを
自分の本名の変わりに入力してもかまいません。日本語以外のコンピューターを
使っている人にメールを書く機会が多い場合は、日本語を使って名前を登録するのではなく、
ローマ字表記で名前を書いた方がいいかもしれません。もちろんですが、自分は日本人だけにしか
メールを送信しないので関係無いぞ!っていう場合は、漢字やひらがなを使ってかまいません。
表示名を入力し終えたら、次へを押してください。すると・・・、
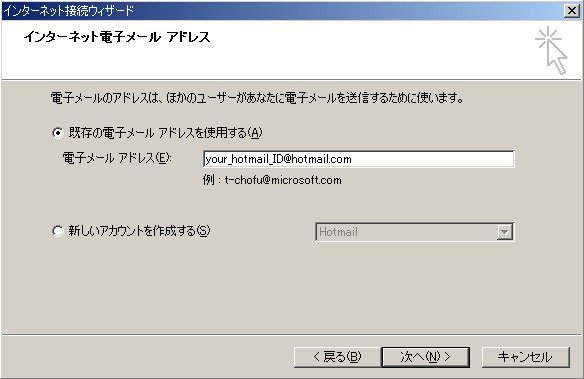
が出てきます。ここからがミソですので。
大前提でもあるように、もう既にHotmailのアカウント(アドレス)を持っていることを想定しています。
で、既にメールアカウント(アドレス)を持っていることになるので、上の既存の電子メールアドレスを
使用するってのを選択してください。そして、電子メールアドレスのところに、あなたのHotmailアドレスを
表示のようにフルに記入してください。記入したら、次へを押します。
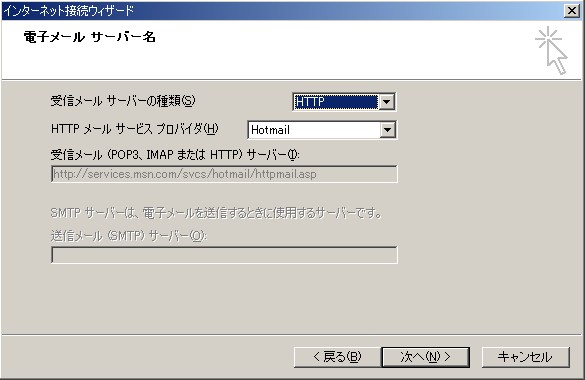
すると、電子メールサーバー名の設定の画面に来るはずなんですが、きっと既に設定してあると思います。
受信メールサーバーの種類が『HTTP』になっていて、HTTPメールサービスプロバイダが『Hotmail』になってて、
以下の部分が変更できなくなっているようであれば、大丈夫なので次へを押してください。
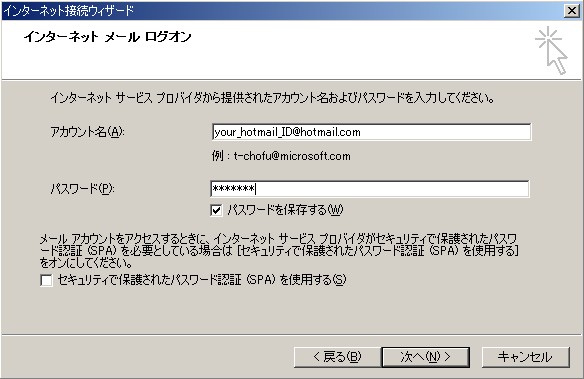
アカウント名、パスワードを設定する画面に変わったと思います。
アカウント名: (あなたのHotmailでのID)@hotmail.com
パスワード: (あなたのHotmailで使ってるパスワード)
を入力してください。そして、毎回パスワードを聞かれて、入力するのがめんどくさいなって思うときは、
パスワードを保存するのボックスにチェックをつけておいてください。
以上の設定が終わったら、次へを押します。
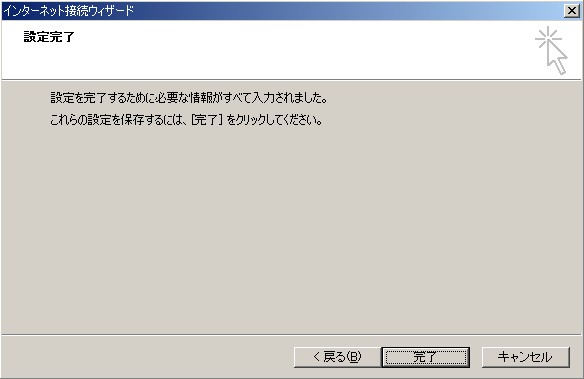
お疲れ様でした。設定が完了しました。
完了のボタンを押して見てください。
☆ステップ4
完了を押してみると、

のようになったと思います。
これで、あなたのOutlook Expressに、Hotmailのメールが取り込めるようになりました。
後は普通に使うだけでいいようになったんですよ。
もし、Outlook Expressで複数のメールアカウントを管理してるような状態でしたら、
どちらか(既存のアカウントかHotmail)が標準に使われることになり、もう片方がサブアカウント
という扱いになります。チェックしてみてください。
以上のことで、設定終了です。お疲れ様でした。
☆ステップ5
ちょっと、細かい設定の話をしたいと思います。
もし、Outlook Expressの設定をしたことが無いっていう時は、参考にしてみてください。
それでは、下の様に、[ツール]>[オプション]を選択してください。
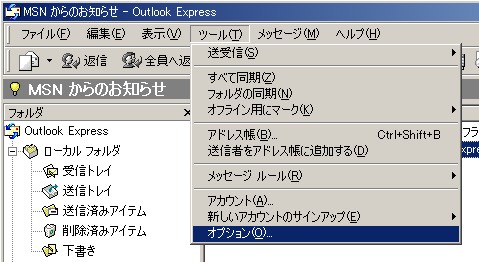
すると、次のような、さまざまなオプションを設定できるパネルが出てきます。
この中から、送信のタブを選択してください。

そして、上から・・・・
「受信したメッセージと同じ形式で送信する」のチェックボックスを外して下さい。
これは、自分が受信したHTML形式のメールだろうが、テキスト形式のメールだろうが、
相手が送ってくれた形で、送り出すって事を意味しています。
そして、もう1つあるのが、メール送信の形式を『テキスト形式』を選んで下さい。
以上の2つは、ネチケット(ネット上のエチケット)じゃないのかな?と、僕自身、
勝手に思ってることがあるので、設定の話をさせてもらいます。
理由を書かないと、納得してくれない人もいると思いますので、簡単に書いておきます。
まず、受信したメッセージと同じ形式で返信するってのは、もし、あなたに
HTML形式で書かれたメールで、そのHTMLの中に埋め込まれた悪意のあるプログラム文が
そのまま送信されてしまうっていうことなんです。
確かに、HTML形式のメールは、文字の装飾が出来たり、背景を設定できたり、
音楽が流れるように出来たりと、非常にインタラクティブなんだけど、その機能が向上した分、
ウイルスと呼ばれるようなプログラムが仕込まれる可能性が出てきてしまうんです。
メールは、もともと、テキスト形式でやり取りされていたので、ウイルスが仕込まれるっていう
可能性が低かったんですが、さまざまな機能を付加できるHTML形式が開発されてから、
ウイルスなどの脅威が迫ってきてしまってます。だからといって、相手を信じていないとか
って言うことではありません。ただ、もし、自分に届いてしまった悪意がこめられたメールを
散らさないための、他人のための防御策なんです。だから、相手に送らないためにも、
テキスト形式を選んでおけば、いいわけですね。ちょっとわかりにくい話なのですが、
筋道を立てて考えてみてください。きっと、わかってもらえると思います。
今までの方法を使って、Hotmailのメールを自分の中に取り込んでくると、それこそウイルスの
脅威が、自分の中に入ってきてる・・・ということを理解しておいてください。
基本的に、Webブラウザベースでメール閲覧してたりする場合は、メールサーバーの方で、
かなりのウイルスチェックや、添付ファイルチェックをしてると思います。ですが、自分の所に取り込むことは
サーバーのチェックを通り抜けて、一気に自分のパソコンにファイルを持ってきてしまうことになります。
ですので、メールアカウントがいっぱいにならなくてラッキ〜とは喜んでもいられないことにもなりかねません。
強い自己責任の中で、ウイルスにだけは十二分に注意してください。
ダウンロードファイルに対してはサーバーチェックは無効の様に思われます。ですので、自己防衛を忘れずに。
もし、不思議に思ったり、変だな?って思ったら、ご一報ください。
すぐに対応させていただきます。
 people who saw this page.
people who saw this page.