
 |
|
| Studies of 1998/02/20-1998/04/14 |
モノクロ化 カラーのままでは汚れが目立つときは、モノクロにすると意外と気にならなくなるものですね。 フォトデラックスの場合は、(1)画像を開く、(2)「効果−モノクロに変換」を実行、(3)「画質−カラーバランス」で設定ダイアログを「赤+100、緑+50、青0」にして実行、という手順でちょっと良い感じのモノクロ画像になります。 |
|
ソフトフォーカス 汚れが目立つときは、ソフトフォーカスにしてごまかすときもあります。 フォトデラックス2.0の場合は、(1)画像を開く[レイヤー0が出来る]、(2)レイヤー0をレイヤー新規作成アイコンにドロップ[レイヤー0コピーが出来る]、(3)「効果−ぼかし−ソフト」を半径2ピクセルにして実行、(4)レイヤー0コピーをダブルクリック、(5)レイヤー0コピーの「レイヤーオプション」が表示されるので不透明度を50%にして実行、という手順で出来ます。...更にレイヤー0コピーの方の明るさやコントラストを変えてみると、面白いときもあります。 |
|
ダスト&スクラッチでのゴミ取り フォトデラックスの場合は、「画質−ダスト&スクラッチ削除」で画像中のゴミ取りをすることが出来ます。 拡大して出来るだけ小さく範囲選択して実行するのがコツでしょうか。500%に拡大して範囲選択、半径1ピクセル、しきい値5ピクセルでダスト&スクラッチ削除といった感じで、それなりにきれいな画像ができます。 |
|
アンシャープマスク シャープネスの調整については、「効果」−「シャープ」−「アンシャープマスク」で行っています。 「適用容量100%、半径0.8ピクセル、しきい値5」という設定値を基本として(私のスキャンした画像は大体この設定値でOKになります)、だめなときはさらに半径と適用容量を調整して輪郭が最もきれいに見えるようにしています。 それから、JPEGで保存する際にシャープネスが少し甘くなります(理屈は知らないですが経験的にそうなるようです)ので、それを考えて、アンシャープマスクは少し強めにかけるようにしています。 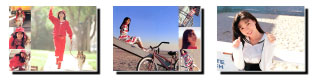 |
|
もうちょっと色調補正 前回、フォトデラックスでの色調補正の方法を書きましたが、Irfanviewというフリーソフトを使ってガンマ値を調整する時もあります。ガンマ値とは中間色の強さといった感じのものですけど、フォトデラックスにはこの調整機能が無いですね。 IrfanviewのOptionsメニューに中にGamma Correctionという項目があってスライドバーを動かして調整します。Irfanviewは画像ビューアーとしても操作性が良く本当にお勧めのソフトです。窓の杜に置いてありました。 |
|
画像の境界をぼかして合成 画像を組み合わせて1枚の画像にする時に、単純に並べるのではなく、その画像間の境界をぼかすことで雰囲気の良い画像になります。 フォトデラックスの場合は、画像の中で残す部分を範囲選択した後、「効果−境界をぼかす」でぼかし幅を入力して(10ピクセルぐらいがGood)、背景を削除に設定して実行すれば、選択範囲を残してその周囲がぼけた画像が出来上がります。後は、その画像をカット&ペーストで組み合わせていくだけです。作業前に「ファイル−環境設定」で「複数の作業ウインドウを許可」に設定しておきましょう。 |
|
| Go to Top Page or Next Studies |
|
| This page hosted by Get your own Free Home Page |