
|
Manual completo do PhotoBank
Obs.: Para o melhor aproveitamento do programa, recomendamos copiar este manual em disco ou imprimí-lo para futuras consultas. Qualquer dúvida que persistir após a leitura do manual pode ser resolvida através de nosso email de contato pbank@superig.com.br ou através de nosso website: www.photobank.k6.com.br Tópicos:1 - Descrição do software e aplicações 3 - Localizando e salvando imagens 4 - Editando as informações das imagens 5 - Compartilhando imagens em rede ou Internet6 - Procedimentos de backup e gerenciamento de disco (IMPORTANTE!!!) 7 - Restaurando o PhotoBank em caso de perda de dados 9 - "FAQs" - perguntas e respostas mais frequentes sobre o PhotoBank Obs.: O PhotoBank é um programa de fácil operação e, após a leitura dos 7 tópicos a seguir, qualquer um poderá utilizá-lo plenamente, porém este manual irá explicar as operações do aplicativo supondo que o usuário já saiba operar pelo menos as funções básicas do sistema operacional. Exemplos: Toda vez que uma letra de um comando ou campo aparecer sublinhada, significa que tem uma tecla de atalho, ou seja, basta pressionar a tecla Alt e a letra sublinhada simultaneamente para executar o comando ou ir para o referido campo. (por exemplo: pressiona-se Alt+S para o comando Salvar Imagem). Quando falarmos em "clicar", significa pressionar com o botão do mouse em determinado comando, e assim por diante. 1 - Descrição do software e aplicações O PhotoBank pode ser descrito como um catalogador de imagens, mas é muito mais do que isso, pois além de catalogar uma grande quantidade de imagens (somente é limitado pelo espaço em disco), este software facilita a posterior busca dessas imagens, permitindo localizá-las de forma fácil, através de palavras-chave, data, assunto, etc. Além disso o PhotoBank pode ser utilizado em diversos computadores de uma rede realizando-se somente uma instalação, em um só computador, uma vez que ele permite disponibilizar o banco de imagens através de Intranet ou Internet como se fosse uma página "web", ou seja, qualquer computador em rede com um browser de Internet poderá consultar o banco de imagens de forma fácil e segura, uma vez que o acesso é realizado mediante senha. Nosso software não foi projetado para ser "enfeitado", portanto o usuário não terá muitas opções do tipo "cores no menu", "animações", "bordas e músicas para fotografias", "calendários", etc, tão comuns a esse tipo de programa. Isso foi feito porque temos duas prioridades: velocidade e segurança, já que nosso produto é voltado para profissionais. Podemos garantir que será muito difícil encontrar no mercado um catalogador de imagens que possa localizar uma foto dentre 200 mil já catalogadas, a partir de uma palavra-chave, em cerca de 1 segundo (ou até menos) e será mais difícil ainda encontrar um programa que avise automaticamente ao usuário quando é hora de realizar um backup. Tudo isso o PhotoBank oferece, em um software genuinamente nacional, com garantia de suporte pelos mesmos programadores que o criaram. As aplicações do PhotoBank são as mais variadas, como por exemplo a criação de um banco de imagens para consulta rápida, como já é feito em diversos jornais e revistas que utilizam este programa. Outros possíveis usos do software são: • Criar um banco de imagens digital de fotografias (ideal para fotógrafos) • Catalogar e organizar produtos de uma empresa • Uso acadêmico, para guardar imagens de pesquisas • Criar uma agência de fotografias, comercializando-as na Internet • Organizar imagens de câmeras digitais • Organizar e preservar fotos em papel que foram digitalizadas • Qualquer outra aplicação que envolva organização de imagens digitais 2 - Catalogando imagens Catalogar imagens no PhotoBank é simples e pode ser feito de diversas formas, como explicaremos a seguir: a) Modo simples - utilizando a interface "Catalogar Imagens" Para catalogar uma ou mais imagens de forma mais intuitiva, basta acessar o menu "Arquivo...Catalogar imagens..." na tela principal do programa. Será aberta uma interface com uma lista de arquivos e alguns campos que devem ser preenchidos, como mostra a figura abaixo:
Como pode ser percebido na figura, foi selecionado um arquivo (CIMG1420.JPG) na lista de arquivos e uma miniatura da imagem apareceu ao lado para facilitar a descrição da imagem. Após isso basta preencher os campos "Descrição", "Crédito" (opcional), "Pasta", dentre outros, sendo que alguns campos já vêm preenchidos para agilizar a inserção das imagens. O campo "Descrição" deve conter apenas uma descrição breve da fotografia, enquanto um relato mais detalhado pode ser colocado (opcionalmente) no campo "Detalhes sobre a foto". A opção "Manter o arquivo original" serve para que, uma vez catalogada a imagem, o arquivo original permaneça (se estiver marcada) ou não (se não estiver) na pasta original. Por definição, todas as imagens adicionadas no PhotoBank são movidas para uma pasta interna do programa e recomendamos deixar essa opção sempre desmarcada, pois do contrário corre-se o risco de catalogar mais de uma vez a mesma imagem, além de ocupar desnecessariamente o disco com imagens duplicadas. O item "Forçar data" só deve ser marcado quando catalogarmos mais de uma imagem ao mesmo tempo e quisermos que todas tenham a data informada no campo "Data". Às vezes isso é necessário pois o PhotoBank utiliza, por definição, a data de modificação do arquivo de imagem, que nem sempre corresponde à data real da foto. Para catalogar mais de uma imagem, basta selecionar mais de um arquivo na lista, utilizando-se a tecla Shift ou outros métodos de seleção múltipla comuns do sistema operacional. Uma vez que mais de um arquivo seja selecionado, a miniatura dá lugar à informação de quantos arquivos foram selecionados para catalogar. Uma outra opção dessa interface é "Usar nome ou informações do arquivo". Quando marcada, o PhotoBank irá procurar no arquivo algo que possa identificá-lo, como por exemplo o File Info que tenha sido criado por algum programa externo de edição de imagens. Se não encontrar nenhuma informação, irá utilizar o nome do arquivo. Com isso podemos, ao editar as fotos, salvá-las com uma descrição no lugar do nome, como por exemplo, "Relâmpago.JPG", o que poupará o trabalho de digitar a descrição do arquivo e facilitará a inserção de vários arquivos de uma só vez. Essa opção também serve para catalogar automaticamente imagens provenientes de outro PhotoBank ou que estão sendo recuperadas de um backup do programa. Após preencher corretamente os campos, basta clicar no botão "Catalogar" e a imagem passará a fazer parte do banco de imagens. Lembre-se que, para facilitar e agilizar o trabalho de inserção de imagens, os únicos campos de preenchimento obrigatório são os campos "Descrição" e "Pasta". O campo "Pasta" é muito importante para separarmos cada grupo de imagens por assunto, principalmente quando pretendemos compartilhar somente algumas fotos em rede, já que o compartilhamento é feito por pasta. Cada pasta aparecerá na tela principal do programa em uma estrutura de "árvore" para melhor visualização do banco de imagens. Evite criar pastas em excesso, pois isso confunde o usuário na hora de buscar uma determinada imagem. O ideal é verificar dentre as pastas já criadas qual combina melhor com a imagem que está sendo catalogada. b) Modo avançado - utilizando a pasta virtual "Catalogar imagens" Uma forma muito prática de catalogar imagens, principalmente quando são muitas de uma só vez, é "arrastar" os arquivos de imagem de qualquer janela do sistema para a pasta virtual "Catalogar imagens", que fica no canto inferior esquerdo da tela principal do programa, conforme mostra a figura abaixo:
Após fazer isso, será aberta a já conhecida interface "Catalogar imagens" que irá pedir a descrição das imagens de acordo com as opções marcadas no menu da janela principal "Opções... Modo de catalogação (arrastar). Se estiver marcada a opção "Um por um" será pedida a descrição de cada imagem separadamente. Ao invés disso, se estiver selecionada a opção "Tudo de uma vez" as imagens serão catalogadas de uma só vez, utilzando a descrição fornecida ou buscando-a automaticamente nos arquivos.Existe ainda a opção "Criar pastas automaticamente", que deve ser acionada antes de recuperar arquivos de outro PhotoBank ou de um banco de imagens que esteja sendo recuperado. É importante lembrar que, ao catalogar várias imagens de uma só vez, devemos prestar muita atenção para não misturar imagens diferentes, uma vez que todas ficarão com as mesmas opções de data e pasta. Esse método é muito bom para ocasiões em que temos diversas imagens de um mesmo assunto ou evento e não queremos perder tempo preenchendo a mesma descrição para cada uma delas individualmente. c) Modo remoto - "hot folder" O PhotoBank permite catalogar imagens em lote ou de pastas remotas através do sistema de hot folder, que é uma pasta do disco que é verificada periodicamente em busca de arquivos de imagens. Para ativar o hot folder basta acionar o menu "Opções... Hot Folder... Definir Hot Folder...", na tela principal do programa. Será aberta uma janela onde definiremos a pasta do sistema que será verificada em busca de imagens. Veja o exemplo abaixo que utilizará a pasta "C:\fotos novas\"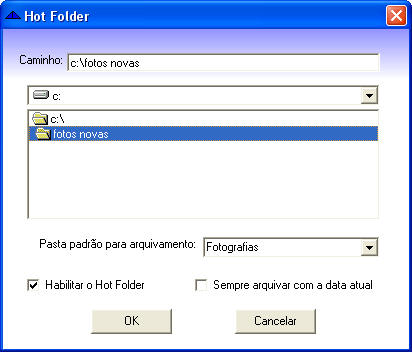 Após confirmar a habilitação desse hot folder, qualquer imagem que for gravada na pasta " será automaticamente catalogada no PhotoBank. 3 - Localizando e salvando imagens Buscar uma imagem no PhotoBank é uma tarefa tão simples que mesmo um usuário que nunca tenha utilizado o programa pode realizá-la sem complicações. Basta preencher, na tela principal, com uma ou mais palavras-chaves, o campo "Procurar", teclar ENTER, e as imagens que preencherem os requisitos da busca serão mostradas em miniaturas. A busca é semelhante à dos "buscadores" de Internet, portanto podemos utilizar somente uma parte da palavra, como por exemplo, buscar carro esp se estivermos procurando por carro esporte ou carro esportivo e somente uma dessas descrições existirem no banco de imagens. O mesmo pode ser feito com os acentos gráficos. Se estivermos em dúvida se uma descrição possui ou não o acento, podemos substituir a letra acentuada por um espaço ou um ponto de interrogação, como por exemplo, vista a rea ou vista a?rea ao invés de vista aérea. Após localizar a foto desejada, basta dar um duplo clique com o mouse sobre a miniatura para maiores detalhes e opções ou simplesmente clicar com o botão direito do mouse sobre a miniatura para opções diretas, permitindo agilizar o processo de seleção de imagens. Ao "abrir" a imagem na tela, é possível salvá-la em disco, reduzir o arquivo para envio via Internet, enviar por e-mail, ampliar na tela, imprimir, editar as informações e apagar a imagem. 4 - Editando as informações das imagens Existem duas formas de editar as informações das imagens. A primeira, mais simples, é abrir a imagem e clicar em "Editar informações", podendo-se então alterar quaisquer campos da imagem para corrigir ou atualizar dados. Outra forma é editar informações de várias imagens selecionadas, o que pode ser feito da seguinte forma: a) Primeiramente, desmarque quaisquer fotos que estejam selecionadas, evitando que informações de outras fotos sejam alteradas indevidamente. Isso pode ser feito acionando-se o menu "Editar... Desmarcar fotos selecionadas...", confirmando-se o comando quando solicitado. b) Agora selecione as fotos que terão suas informações alteradas. Isso pode ser feito localizando-se as fotos e, depois de clicar com o botão direito do mouse sobre a miniatura, escolhendo-se a opção "Selecionar". Também podemos abrir uma imagem e fazer o mesmo procedimento. Outra forma é selecionar várias imagens, fazendo uma busca e depois escolhendo a opção "Editar... Selecionar fotos encontradas" ou mesmo selecionar todas as fotos do banco de imagens. Note que as fotos selecionadas ficam com a borda azul. c) Uma vez que as imagens estejam selecionadas, você pode verificá-las usando a opção "Editar... Exibir fotos selecionadas", desmarcando alguma foto que não terá suas informações alteradas, procedendo da mesma forma que foi feito para selecioná-la. d) Após ter certeza das fotos selecionadas, acione o menu "Editar... Editar informações das fotos selecionadas...", alterando os campos desejados. Note que os campos editados mudam a cor de cinza para branco, para indicar que foram alterados. Após editar as informações, pressione o botão "OK" para confirmar a alteração. ATENÇÃO: Devemos ter muita cautela ao editar informações ou apagar imagens pois são ações que não podem ser desfeitas. Por esse motivo, recomendamos que somente o administrador do banco de imagens tenha acesso ao programa e que os outros usuários façam a pesquisa no banco de imagens via rede, uma vez que assim não é permitido editar informações das imagens nem apagá-las. Veja no próximo tópico como disponibilizar o banco de imagens em sua rede local ou via Internet. 5 - Compartilhando imagens em rede ou Internet O PhotoBank vem com um módulo, chamado PhotoBank Web Server, que permite disponibilizar todo o banco de imagens (ou partes dele) em rede, sendo o acesso feito através de qualquer browser de Internet que normalmente já vem instalado juntamente com o sistema operacional do computador. Essa forma de acesso é muito segura e permite que um número virtualmente ilimitado de usuários acesse o banco de imagens sem poder causar danos aos dados. O acesso é feito mediante senha, o que protege as imagens de cópias indevidas e toda a atividade dos usuários é registrada em um log que pode ser acessado pelo administrador do sistema. O PhotoBank Web Server deve ser configurado preferencialmente pelo administrador da rede ou por alguém que tenha pelo menos noções do assunto, uma vez que será preciso estabelecer um IP para o computador que tem o banco de imagens instalado. O próprio PhotoBank Web Server tem um tutorial detalhado que pode ser acessado ao clicarmos no botão Ajuda desse módulo do programa. O acesso via rede só pode ser realizado se o PhotoBank Web Server estiver aberto e ativo, o que é feito acessando-se o menu "Arquivo...Iniciar o PhotBank Web Server". É importante, na primeira vez que for utilizar esse módulo, definir antes uma ou mais pastas compartilhadas e criar um ou mais usuários, o que pode ser feito no próprio PhotoBank, da seguinte forma: Compartilhar pastas: Para compartilhar uma pasta, basta clicar em cima dela na "árvore" de pastas utilizando o botão direito do mouse, o que abre um pequeno menu onde podemos escolher entre compartilhá-la ou não. Se clicarmos na "raiz" da "árvore" de pastas, podemos compartilhar todas elas ao mesmo tempo. Criando usuários: Para criar e gerenciar usuários devemos acessar o menu "Opções... Rede... Gerenciar Usuários...". Uma janela será aberta conforme mostra a figura abaixo:
Para criar um novo usuário basta preencher seu Nome (pode ser o nome completo), Login (um nome curto, de fácil memorização e de preferência sem acentos) e a Senha, que deve ser confirmada no campo Confirmar a senha por razões de segurança. Após preencher esses campos (todos obrigatórios), devemos clicar no botão "Adicionar" e, quando terminar a criação de usuários, podemos fechar essa janela. A criação de usuários deve ser feita de preferência na presença do próprio usuário, que digitará e confirmará sua própria senha. Para editar as propriedades de um usuário basta clicar em seu nome na lista e depois no botão Editar. Para excluí-lo basta clicar no botão Excluir após selecioná-lo nessa mesma lista. A lista de usuários mostra seus nomes e, entre parênteses, o login de cada um. O login (e respectiva senha) é que deve ser digitado quando o usuário for acessar o banco de imagens via rede. O nome é utilizado somente por razões de identificação por parte do administrador do sistema. Uma vez que o PhotoBank Web Server esteja ativo ele aparecerá com a legenda "PhotoBank Web Server (online)", o que significa que ele poderá ser acessado via rede. O acesso é feito através de um browser de Internet, utilizando-se o endereço http://nn.nn.nn.nn, onde nn.nn.nn.nn é o endereço do computador onde está instalado o PhotoBank. O acesso via rede é bastante fácil e qualquer pessoa que já tenha contato com a Internet saberá buscar imagens, pois o acesso é feito de forma bastante intuitiva, semelhante aos mecanismos de busca tão populares na rede mundial. É permitido entrar como visitante, sem senha, mas dessa forma o usuário não terá acesso às imagens em alta resolução, somente a "previews" em resolução de tela. 6 - Procedimentos de backup e gerenciamento de disco (IMPORTANTE!!!) O PhotoBank é provavelmente um dos mais seguros bancos de imagens que existe, mas como todos os sistemas ele é vulnerável a perda de dados por causas externas, como pane no HD, formatação acidental, dentre outras. Por esse motivo recomendamos manter sempre um backup atualizado da pasta do programa, que geralmente está em C:\Arquivos de Programas\PhotoBank Além disso, o próprio software tem um método de arquivamento interno que guarda as imagens e suas respectivas informações em pastas denominadas banks, que ficam na pasta do programa, citada anteriormente. Cada vez que um desses banks atinge o tamanho próximo ao de um CD-ROM, é sugerido um procedimento de backup, de forma que, na pior das hipóteses, pelo menos os dados mais antigos sejam sempre recuperados. Se a pasta do programa for aberta, poderemos notar que ela terá uma subpasta chamada banks, que por sua vez terá, dentre outros arquivos e pastas, as pastas bank1, bank2, etc, dependendo da quantidade de imagens já catalogadas. É importante manter em CD-ROM uma cópia de todos os banks abaixo do último, ou seja, se existirem os banks de 1 a 23, devemos gravar um CD-ROM para o bank1, outro para o bank2 e assim por diante, até o bank22, deixando o bank23 que ainda está sendo preenchido. Uma dica para nunca perder nenhum dado é, além de manter cópias dos banks anteriores ao último, ao final de cada dia, gravar o último bank (o que ainda está sendo preenchido) em uma mídia regravável, como por exemplo, um pendrive ou um CD-RW, atualizando-o (ou copiando por cima) diariamente, gravando também nessa mídia o arquivo pbank.dat (que fica na própria pasta banks), o que só pode ser feito com o PhotoBank fechado (e o PhotoBank Web Server também). Existem vários softwares que permitem atualizar somente os arquivos novos, poupando o tempo de copiar tudo de novo a cada final de dia e até mesmo alguns que fazem isso automaticamente, sem que o administrador do sistema precise se lembrar. Outro fator importante ao se manipular grandes quantidades de imagens é o espaço em disco, que pode (e deve) ser gerenciado de forma a permitir o máximo de aproveitamento sem perda de qualidade. Com base em estudos feitos junto a alguns de nossos clientes mais antigos, sugerimos o padrão JPEG (JPG) para o arquivamento de imagens em qualidade média (de 5 a 7 no PhotoShop), com os seguintes parâmetros de tamanho (image size, em pixels): Fotos para uso em jornal: 1800 pixels no maior lado da imagem Fotos para uso em revista: 2500 pixels no maior lado da imagem Fotos para uso em publicidade: 3000 pixels no maior lado da imagem Fotos para revelação em tamanho padrão (10x15): 1500 pixels no maior lado da imagem Fotos para revelação em tamanho ampliado (15x20): 2000 pixels no maior lado da imagem Fotos para revelação em tamanho super ampliado (20x30): 3000 pixels no maior lado da imagem ATENÇÃO: É recomendável sempre editar (e, às vezes, reduzir) as imagens provenientes de câmeras digitais, pois elas costumam vir em tamanhos muito grandes, com compactação mínima, ocupando grandes espaços em disco se arquivadas diretamente no banco de imagens. • Pouco espaço em disco: Caso o HD onde está instalado o banco de imagens fique com pouco espaço disponível, o PhotoBank irá alertar para esse fato, momento em que o mais recomendável é instalar um HD "secundário" no computador ou migrar todo o sistema para um disco de maior capacidade. No caso de instalar um HD secundário, o procedimento para o uso com o PhotoBank é bem simples, bastando mover todos os banks da pasta C:\Arquivos de Programas\PhotoBank\banks, para o novo HD, exceto o último bank, a pasta backup e o arquivo pbank.dat. Por exemplo, se existirem os banks "bank1", "bank2", "bank3" e "bank4", devemos mover somente as pastas "bank1", "bank2" e "bank3" para o novo HD, que devem ficar no diretório "raiz" desse disco. Sempre que o HD principal voltar a encher, bastará mover os banks abaixo do último para o HD secundário, não esquecendo de realizar um backup de cada bank antes de movê-lo. Esse procedimento pode ser feito com o sistema em uso e não exige nenhuma configuração especial no programa. 7 - Restaurando o PhotoBank em caso de perda de dados Acidentes acontecem e um dos piores pesadelos para quem usa computadores é perder todo o HD quando um fator externo, como um raio ou variação de energia, inutiliza-o. Felizmente, para os que foram precavidos e fizeram backup, pelo menos o PhotoBank pode ser restaurado plenamente, de forma fácil e descomplicada, de acordo com os passos a seguir: a) Baixe o PhotoBank em nosso website (www.photobank.k6.com.br) e instale-o, mas ainda não execute o programa b) Crie a pasta banks na pasta do PhotoBank (normalmente é C:\Arquivos de Programas\PhotoBank) e copie cada bank que foi feito backup para dentro dessa pasta. Caso você tenha também cópia da última pasta bank e o arquivo pbank.dat, copie-os também para esse local. Se você não tiver cópia do arquivo pbank.dat, deve copiá-lo da pasta bank com o maior número, para a pasta banks. Isso é muito importante, pois o pbank.dat é que permite ao programa "encontrar" as imagens. No final a pasta banks deverá ficar mais ou menos da seguinte forma:
c) Só após realizar essa cópia é que o PhotoBank deve ser iniciado. Se tudo funcionar corretamente as imagens aparecerão automaticamente na tela. Caso ele peça um novo registro e você for um usuário que já registrou o programa anteriormente, entre em contato conosco em nosso site e peça-o gratuitamente em nossa opção de contato. ATENÇÃO: Se esse procedimento não funcionou ou se as imagens não apareceram corretamente na tela, então será o caso de realizar uma restauração "forçada" do PhotoBank, que deve ser feita da seguinte forma: a) Desinstale o PhotoBank e apague a pasta correspondente ao programa b) Reinicie o computador c) Instale o PhotoBank novamente e inicie-o. Ele deverá vir "não registrado", portanto peça um novo registro gratuitamente em nosso site (www.photobank.k6.com.br), caso você seja já um usuário registrado. d) Marcar as opções do PhotoBank, no "Opções... Modo de catalogação" ... "Tudo de uma vez" e "Criar pastas automaticamente" e) Utilize a função "Pesquisar arquivos ou pastas..." do próprio sistema para localizar, em cada backup individualmente, os arquivos do tipo JPG (*.jpg). f) "Arraste" os arquivos encontrados para a pasta virtual do PhotoBank, que fica no canto inferior esquerdo do programa, pressionando depois no botão Catalogar da tela que será apresentada. Isso fará com que os arquivos sejam automaticamente adicionados, o que pode demorar algum tempo e até mesmo fazer com que o computador pareça "travado", mas isso é normal, já que uma grande quantidade de dados estará sendo processada. g) Repita os itens "e" e "f" para cada CD-ROM ou mídia de backup do PhotoBank Obs.: Caso haja alguma dúvida sobre o backup ou restauração do PhotoBank consulte-nos antes de qualquer procedimento, através de nosso site: www.photobank.k6.com.br 8 - Criando CDs de imagens Com o PhotoBank é possível criar CDs de fotografias personalizados, de forma automática e fácil, utilizando-se o recurso PhotoBank CD. Para criar um CD de fotografias, siga estes passos: a) Primeiramente, desmarque quaisquer fotos que estejam selecionadas, evitando que fotos indesejadas sejam colocadas no CD. Isso pode ser feito acionando-se o menu "Editar... Desmarcar fotos selecionadas...", confirmando-se o comando quando solicitado. b) Agora selecione as fotos que irão ser copiadas para o CD. Isso pode ser feito localizando-se as fotos e, depois de clicar com o botão direito do mouse sobre a miniatura, escolhendo-se a opção "Selecionar". Também podemos abrir uma imagem e fazer o mesmo procedimento. Outra forma é selecionar várias imagens, fazendo uma busca e depois escolhendo a opção "Editar... Selecionar fotos encontradas" ou mesmo selecionar todas as fotos do banco de imagens. Note que as fotos selecionadas ficam com a borda azul. c) Uma vez que as imagens estejam selecionadas, você pode verificá-las usando a opção "Editar... Exibir fotos selecionadas", desmarcando alguma foto que não queira no CD da mesma forma que foi feito para selecioná-la d) Após ter certeza das fotos selecionadas, acione o menu "Arquivo... Criar arquivos para o PhotoBank CD...", marcando as opções desejadas na tela que é apresentada. Após isso clique no botão "Gerar arquivos!" e os arquivos para gravação serão gerados em uma pasta (normalmente C:\PhotoBank CD), de onde devem ser gravados no CD-ROM de destino. O
CD-ROM funcionará normalmente em qualquer computador
(até
mesmo em outras plataformas), uma vez que utiliza o padrão
HTML
para apresentação das páginas e JPG
para as
imagens. Não é necessário instalar
nenhum software
para visualizar o PhotoBank
CD. 9 - FAQs: Perguntas mais frequentes sobre o PhotoBank a) Minha empresa já possui um "banco de imagens", mas este está muito desorganizado. Como fazer para "transportar" essas fotos para o PhotoBank? R: Normalmente basta catalogar as imagens diretamente no PhotoBank, marcando várias imagens ao mesmo tempo para agilizar o processo. No entanto, se você tem alguma dúvida sobre como fazer isso, entre em contato conosco pelo e-mail pbank@superig.com.br que teremos prazer em solucionar qualquer dúvida. b) Quanto tempo posso utilizar o PhotoBank sem registrá-lo? R: O PhotoBank utiliza o conceito de "shareware" para sua distribuição, ou seja, você poderá utilizar o programa com algumas limitações, que neste caso é o limite de 750 imagens que podem ser catalogadas. Essa quantidade de fotografias permite fazer um bom teste do sistema antes de optar pelo registro definitivo. c) O que é o PhotoBank Web Server? R: O PhotoBank Web Server é um programa que ao ser utilizado junto com o PhotoBank transforma-o em um website, para busca de imagens em rede e/ou Internet. Com o PhotoBank Web Server ativado, suas fotos aparecem na rede/Internet na forma de um site normal, podendo ser visualizadas e baixadas, com opção de busca por palavra-chave. O Web Server é ideal para quem deseja montar uma agência para venda de imagens na Internet de forma prática e sem precisar contratar os serviços de hospedagem de imagens ou para quem quer disponibilizar o banco de imagens em uma empresa instalando-o somente em um computador. d) O que fazer quando o disco rígido encher? R: O PhotoBank tem dois métodos para lidar com isso. Você pode passar o excesso de arquivos para outro disco rígido ou para CDs. Veja neste manual como fazer isso de forma segura.
|